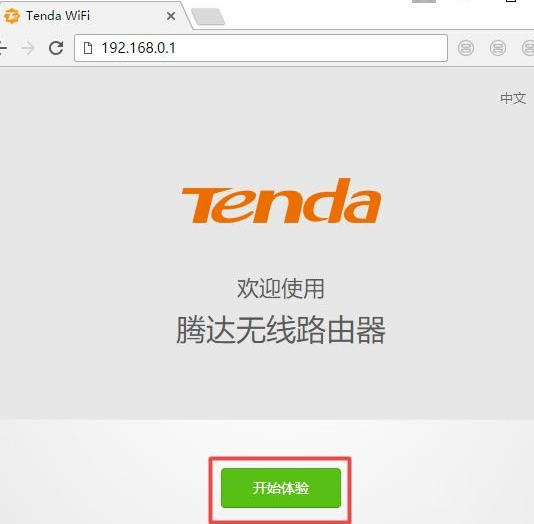
腾达路由器大家应该都知道这个品牌的路由器吧?这个路由器购买的人也是比较多的,许多人购买了以后不知道如何设置也是一个不小的问题了。特别是一些新手更是手足无措。下面就由我来为大家解答一下腾达路由器怎么设置吧。
1、打开我们的路由器输入tendawifi.com,这个是设置页面,打开后点击体验。
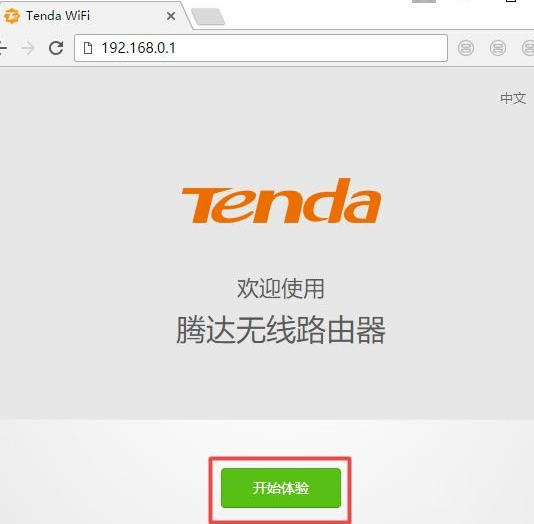
2、我们设置好自己的宽带账号,输入账号密码就好了。
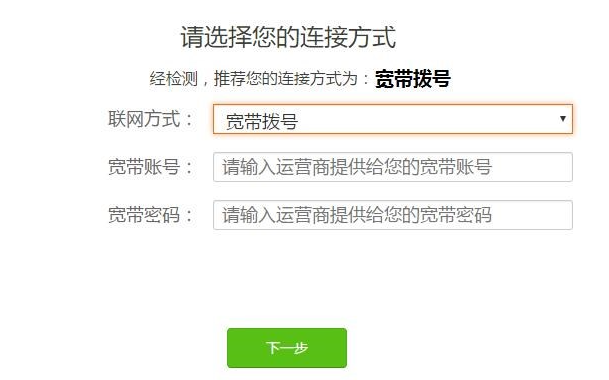
3、设置连接方式的时候记得选动态IP
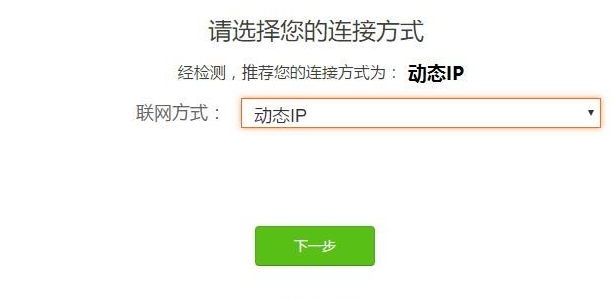
4、最后一步是最简单的了,输入wifi名字,然后设置好一个密码就完成了。
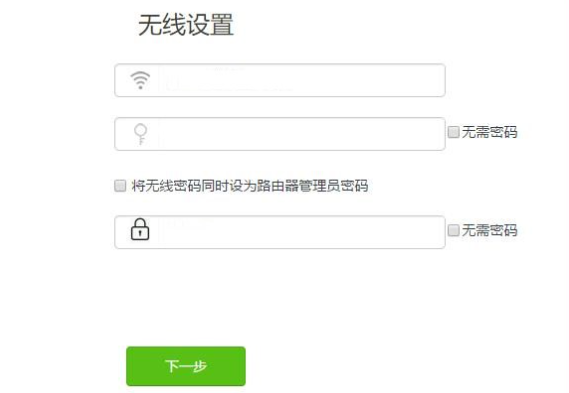
怎么样是不是很简单呢?你学会路由器设置了
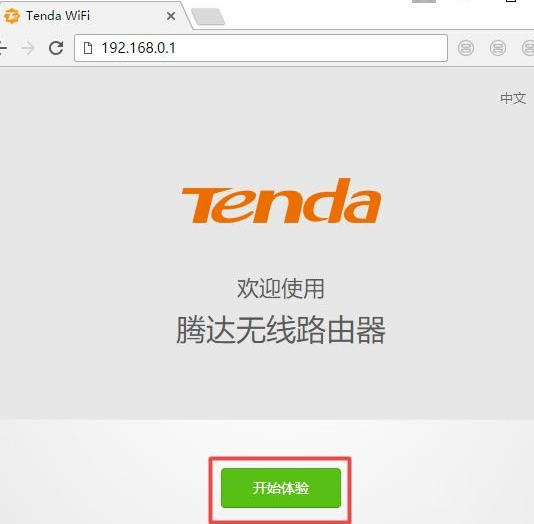
腾达路由器大家应该都知道这个品牌的路由器吧?这个路由器购买的人也是比较多的,许多人购买了以后不知道如何设置也是一个不小的问题了。特别是一些新手更是手足无措。下面就由我来为大家解答一下腾达路由器怎么设置吧。
1、打开我们的路由器输入tendawifi.com,这个是设置页面,打开后点击体验。
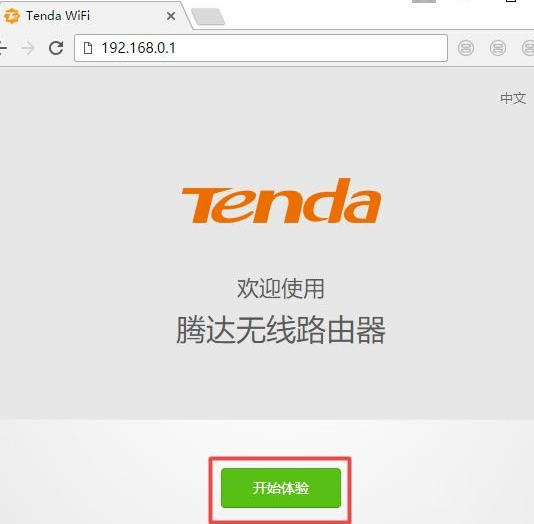
2、我们设置好自己的宽带账号,输入账号密码就好了。
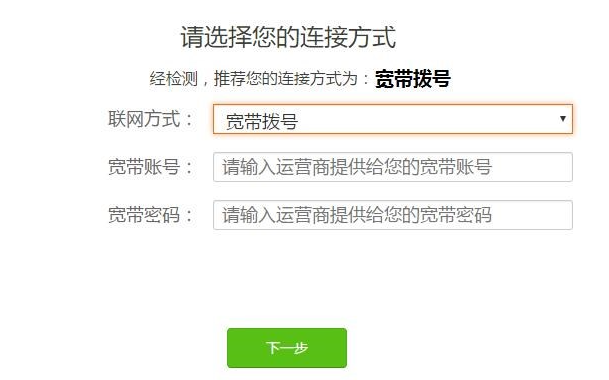
3、设置连接方式的时候记得选动态IP
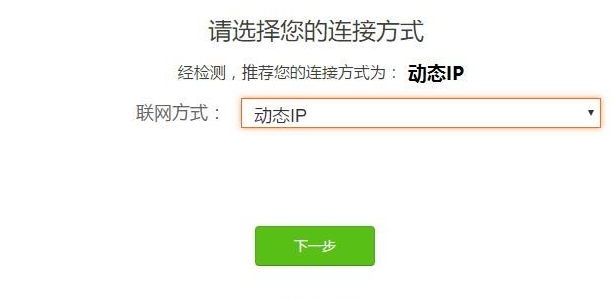
4、最后一步是最简单的了,输入wifi名字,然后设置好一个密码就完成了。
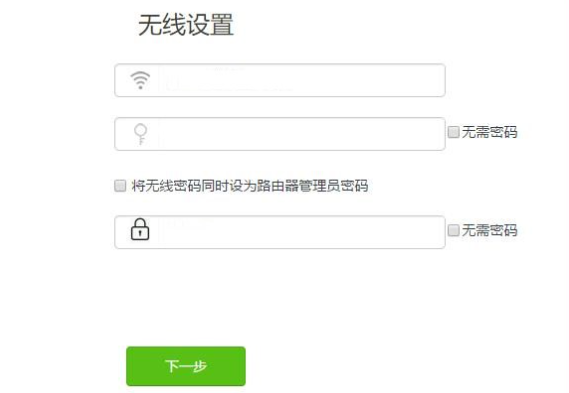
怎么样是不是很简单呢?你学会路由器设置了
腾达路由器大家应该都知道这个品牌的路由器吧?这个路由器购买的人也是比较多的,许多人购买了以后不知道如何设置也是一个不小的问题了。特别是一些新手更是手足无措。下面就由我来为大家解答一下腾达路由器怎么设置吧。
1、打开我们的路由器输入tendawifi.com,这个是设置页面,打开后点击体验。
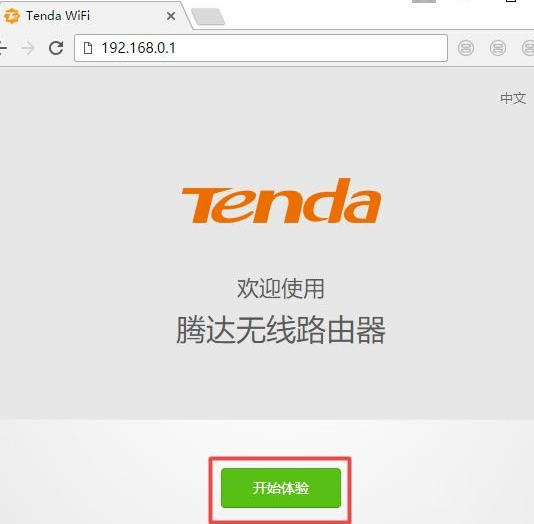
2、我们设置好自己的宽带账号,输入账号密码就好了。
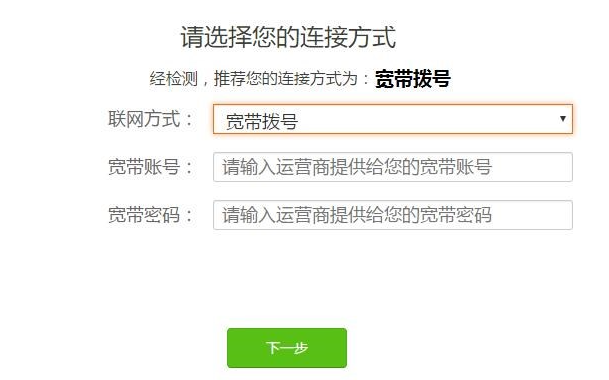
3、设置连接方式的时候记得选动态IP
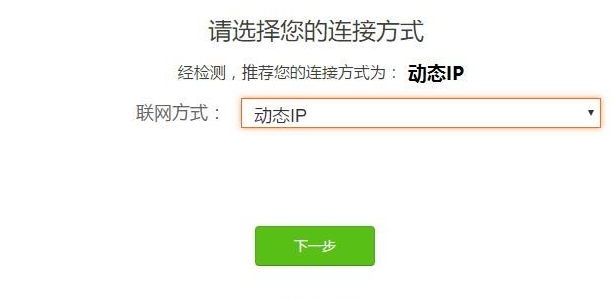
4、最后一步是最简单的了,输入wifi名字,然后设置好一个密码就完成了。
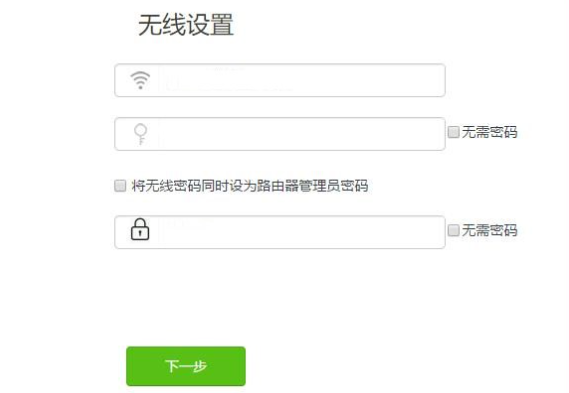
怎么样是不是很简单呢?你学会路由器设置了