教你微信公众号怎么创建
装机吧 2020年06月23日 17:00:10
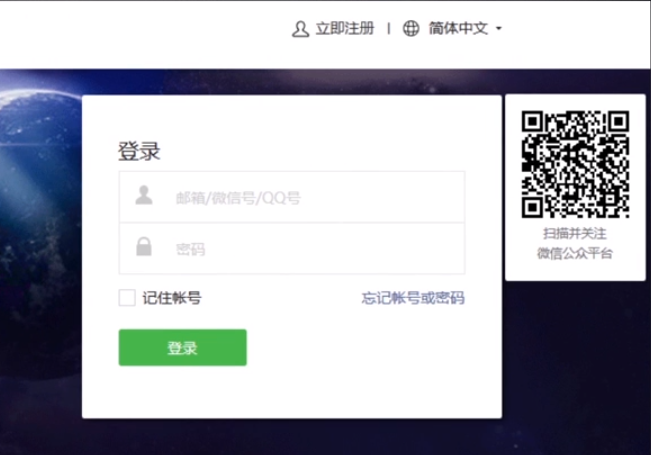
微信公众号怎么创建呢?很多小伙伴想要自行申请微信公众号去进行发布文章,其实微信公众号平台入驻门槛非常低,基本上任何人都可以申请微信公众号,下面让小编分享下微信公众号怎么创建的方法吧。
1、搜索框搜索微信公众号,进入微信公众号官网,然后点击注册。
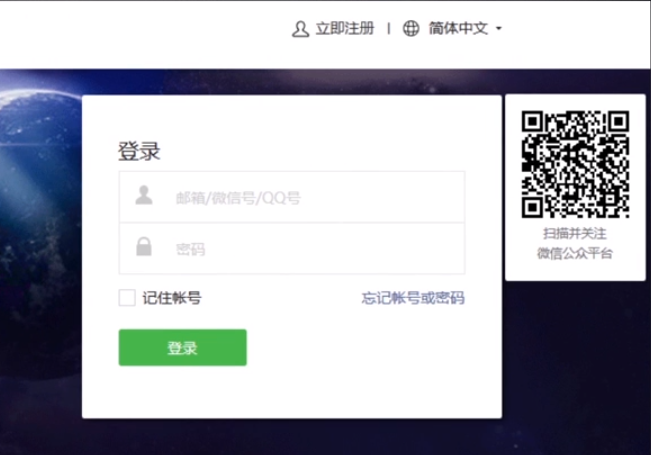
2、接下来选择我们需要注册的公众号账户类型。
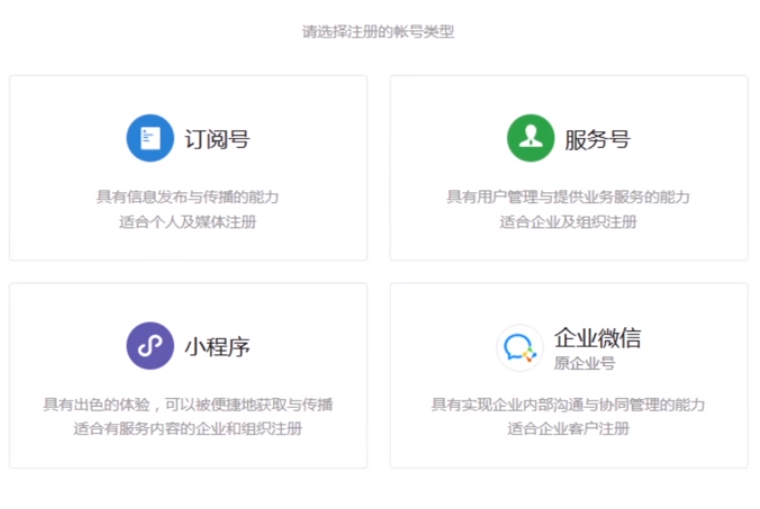
3、按照步骤去填写信息,完成后点击注册。
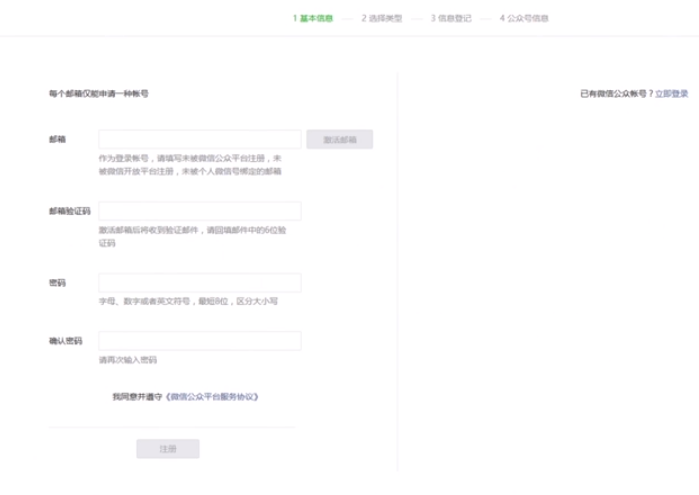
4、注册完成后就可以使用了。
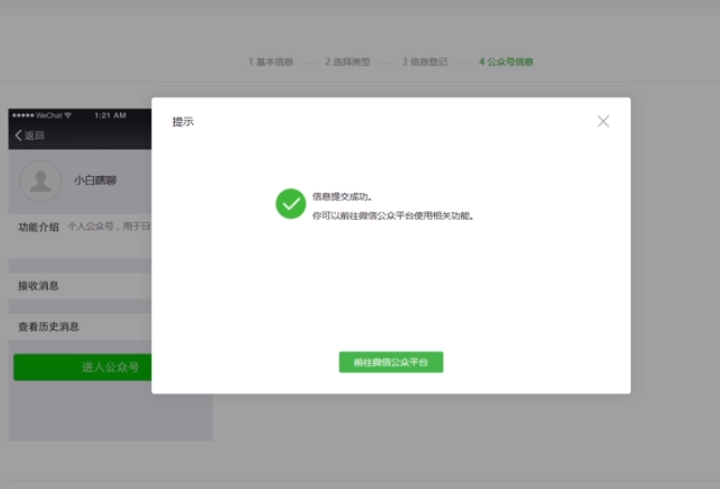
以上就是微信公众号怎么创建的方法教程。
喜欢22






 粤公网安备 44130202001059号
粤公网安备 44130202001059号