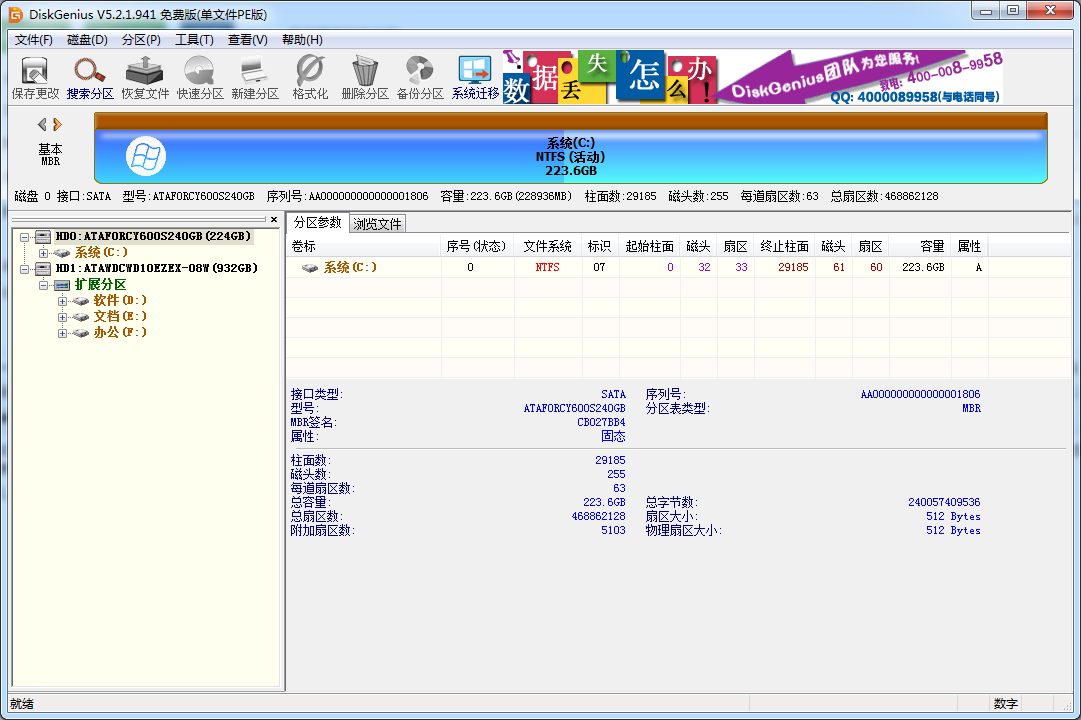
如果您想要合理的使用固态硬盘那么您要考虑您的固态硬盘容量大小是多少。一般目前市面上的固态硬盘为 60GB、120GB、250GB 或者更大等等。如果您购买的是较小的固态硬盘一般建议重新调整为一个分区即可。以下是固态硬盘如何分区图文教程,希望可以帮助到您。
1、插上硬盘,百度搜索下载 DiskGenius 分区工具并打开。
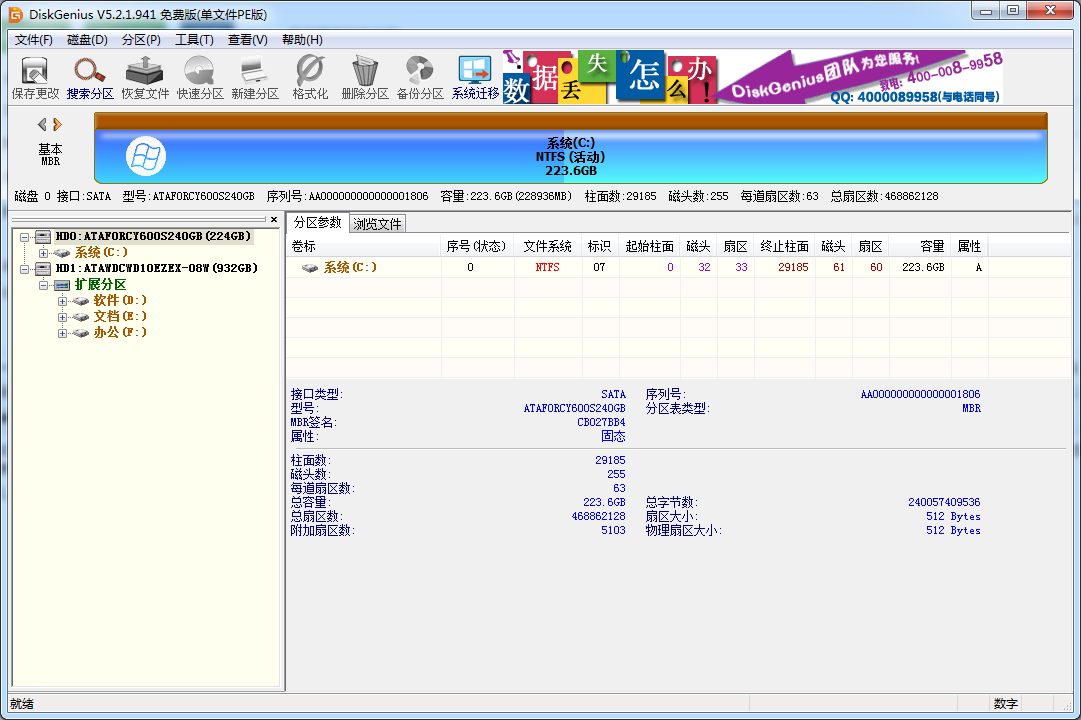
2、选择您新购买的固态硬盘,一般是 SSD 字样,同时未分区的硬盘是呈显灰色状态。在左侧列表中选择您的固态硬盘,选择顶部上的快速分区。一般分区表选择为 MBR,分区数目根据您的需要来设置。分区容量也可以根据需要来设置。如果您用来重装系统,一般 C 盘建议调整为 80GB 或 100GB 以上。
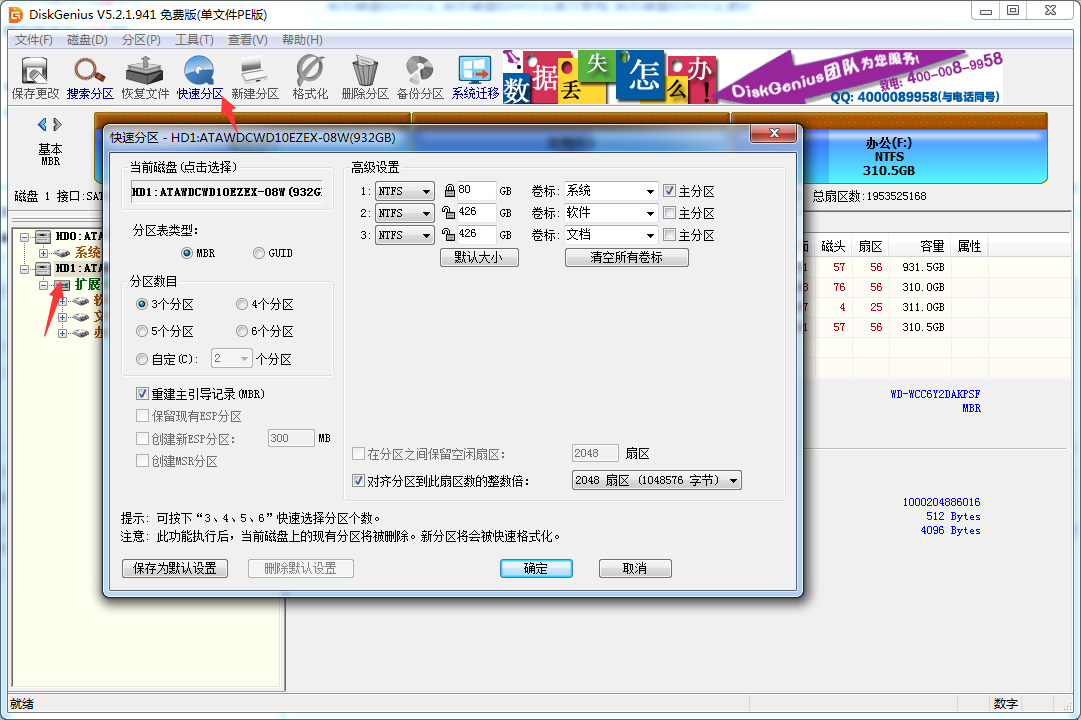
3、确实以上没有问题后直接选择确定即可实现分区。
当然调整分区也可以使用 Windows 自带的硬盘管理工具来进行调整,只不过使用 DG 分区工具调整相对来说比较方便而已。以上就是固态硬盘如何分区更好的图文教程,希望能帮助到您。






 粤公网安备 44130202001059号
粤公网安备 44130202001059号