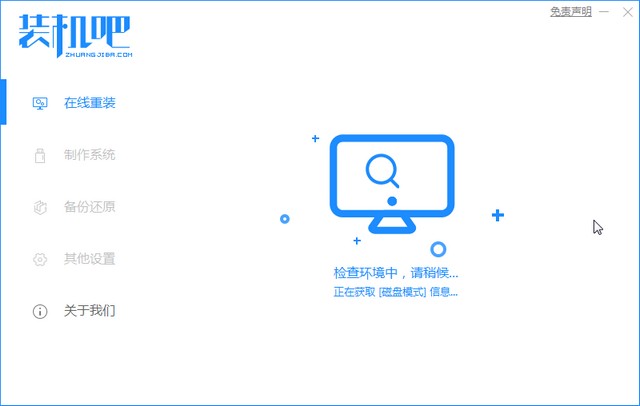
小编今天给小白朋友带来了超级详细的U盘装机教程,制作U盘启动盘,设置U盘启动,到重装完成系统,整个流程包你学会,不懂的还可以咨询人工客服哦。
一、准备工作
1、一台可以上网的电脑
2、U盘一个,最好大于8G。
3、U盘重装系统工具
二、U盘重新系统步骤
1、打开下载的装机吧重装系统工具,等待进入主界面的同时将U盘插入电脑,并备份U盘重要数据。
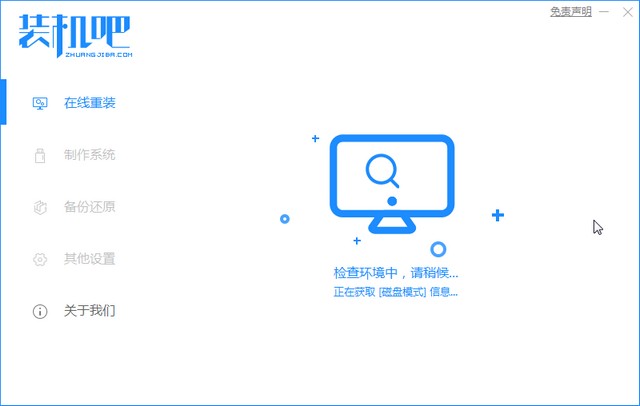
2、选择制作系统,检查到U盘后按照模默认模式开始制作U盘启动盘。
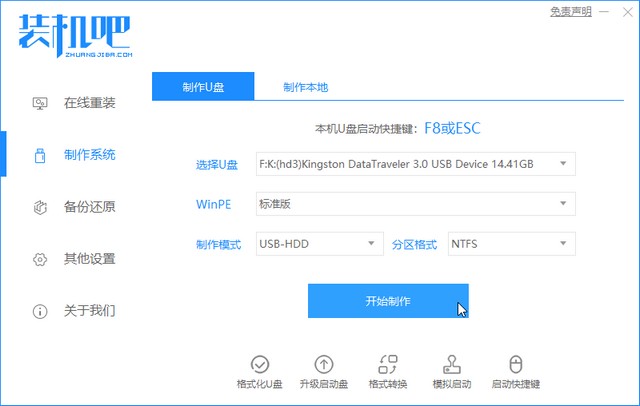
3、选择需要安装系统,点击开始制作。当然,如果U盘存储空间不够的话进入PE系统也可以下载系统进行安装哦。
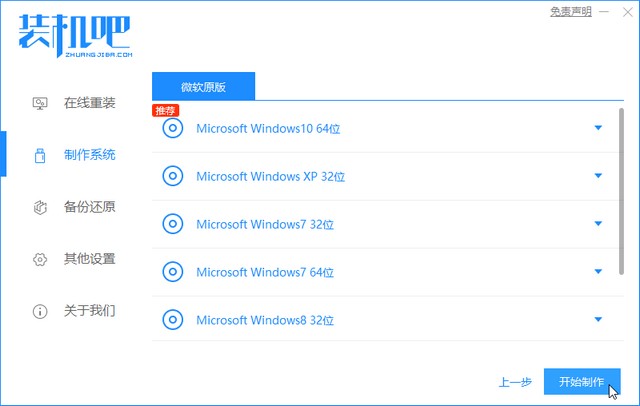
4、提示制作U盘启动盘会清除U盘所有文件的警告,点击确定。
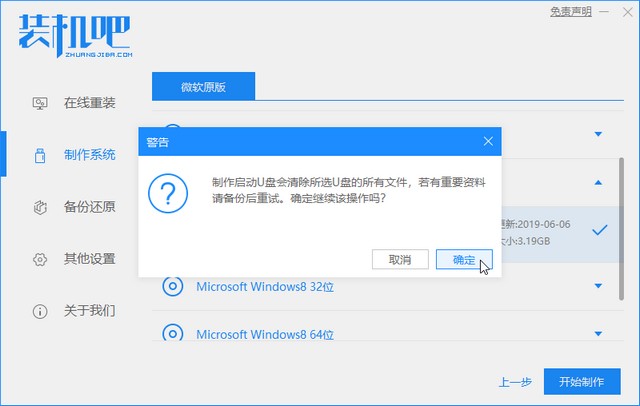
5、稍等一下就会看到启动U盘制作成功的提示,点击取消,将U盘拔出。
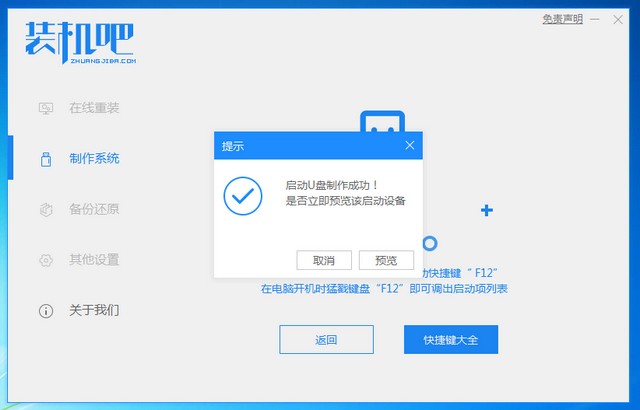
6、点击快捷键大全可以查看你电脑U盘启动热键哦。
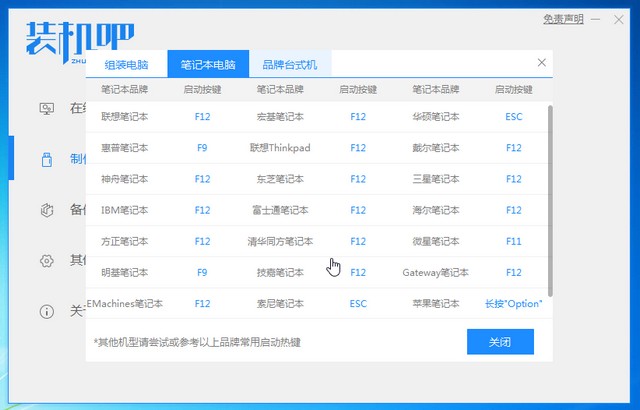
7、将U盘插入需要重装系统的电脑上,按下开机键开机的同时不停的敲击上一步骤查询的U盘启动热键,选择U盘品牌选项或者USB选项回车。
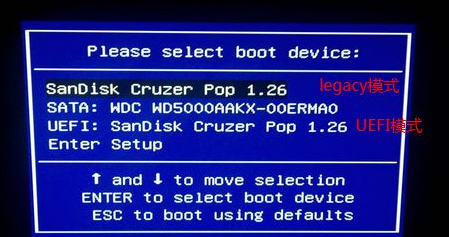
8、出现装机吧PE系统选择界面,选择【1】启动win10x64pe即可。
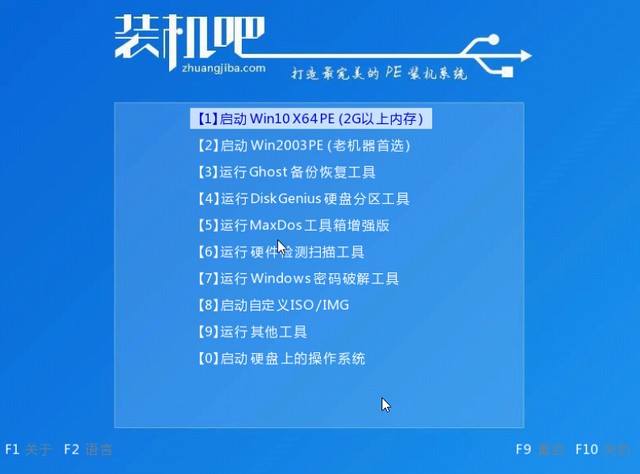
9、选择你下载的系统版本,点击安装。
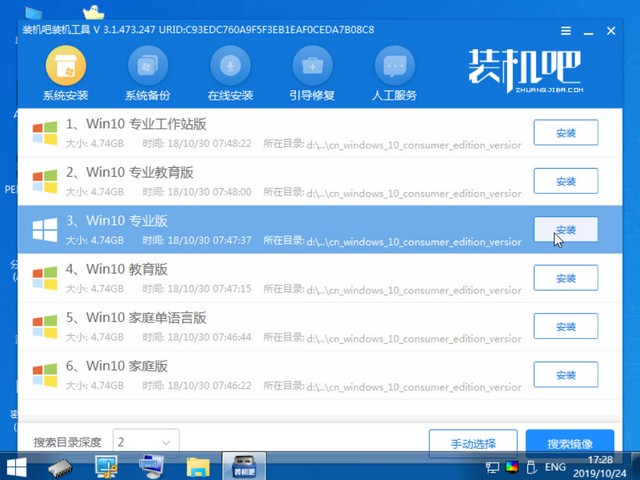
10、将其安装在系统盘C盘,点击开始安装。
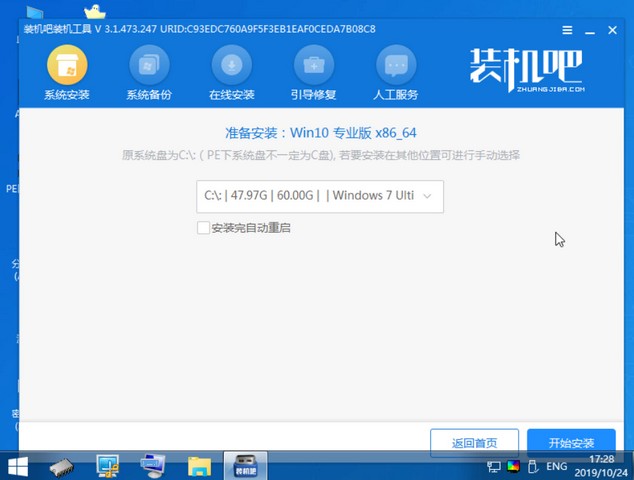
11、等待安装完成,拔出U盘,点击立即重启。
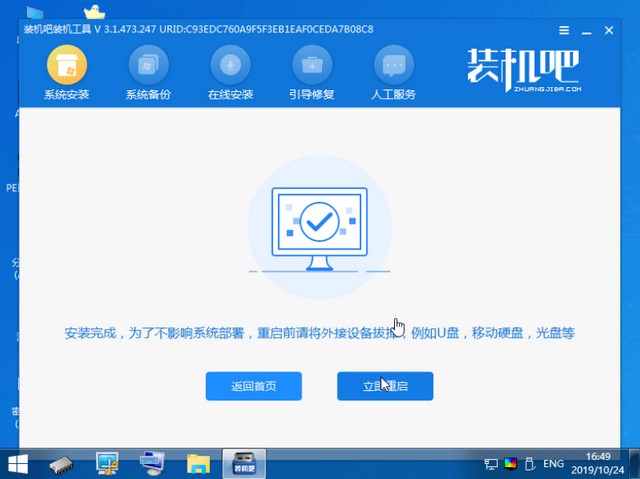
12、之后会自动安装程序,进入系统界面,我们只需等待安装完成即可。
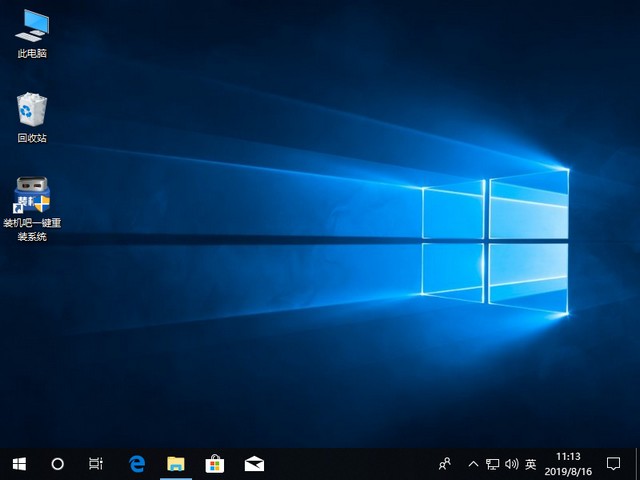
U盘装机请选择装机吧重装系统工具哦。






 粤公网安备 44130202001059号
粤公网安备 44130202001059号