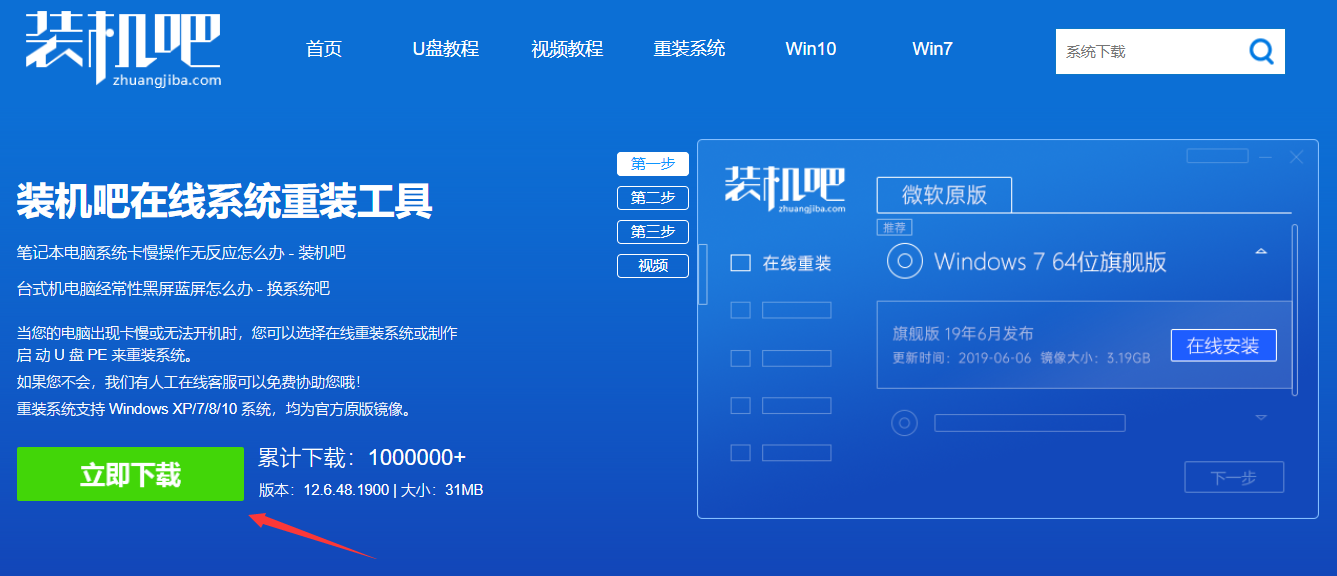
下面是教你用U盘安装xp系统的教程:
一、准备工具
1、能上网的电脑一台
2、一个8G的U盘(注意备份U盘资料,制作工具会格式化)
二、安装过程
1.首先百度搜索“装机吧官网”进入官网点击装机吧系统重装工具的【立即下载】。
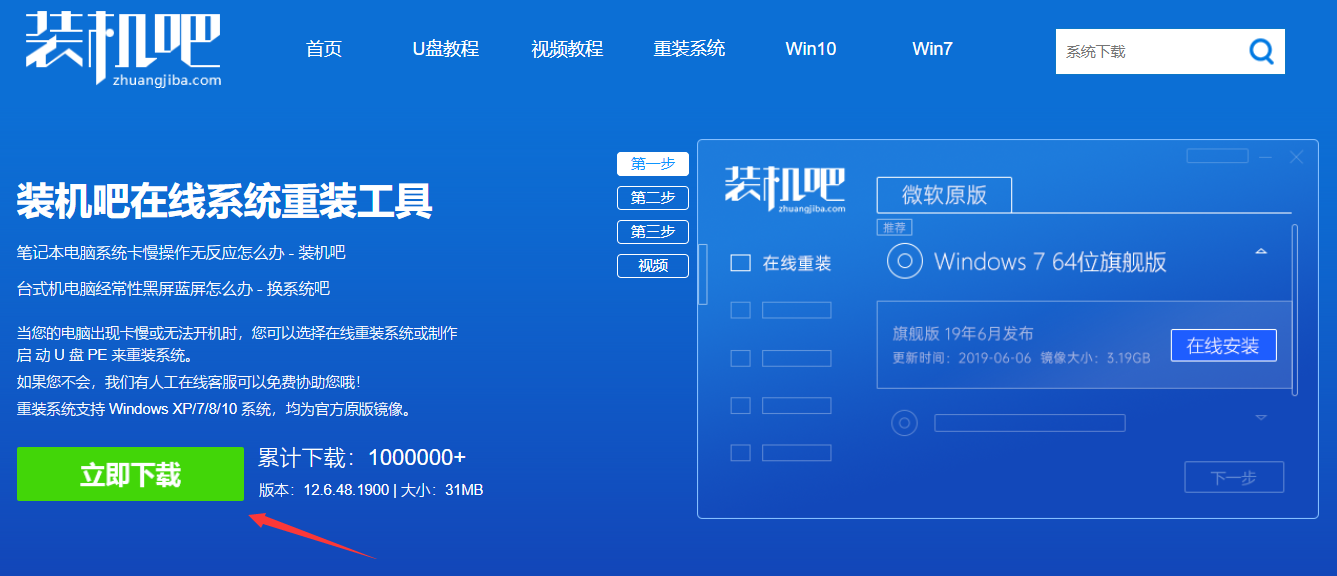
2.接着将U盘插到电脑上面,然后关闭电脑上的杀毒软件,然后打开刚刚下载的装机吧系统软件,等待检查电脑配置。
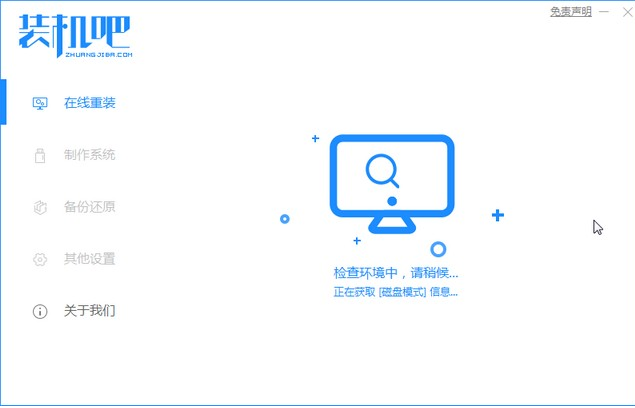
3.然后在界面左侧选择“制作系统”,装机吧工具自动识别U盘,我们只需要点击“开始制作”。
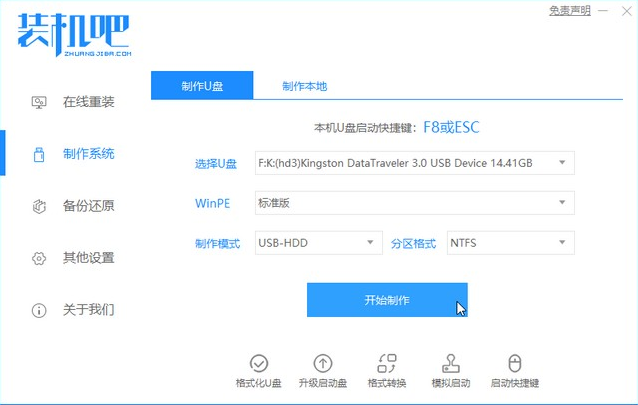
4.检查需要安装的XP系统,然后单击右下角的“开始制作”按钮。
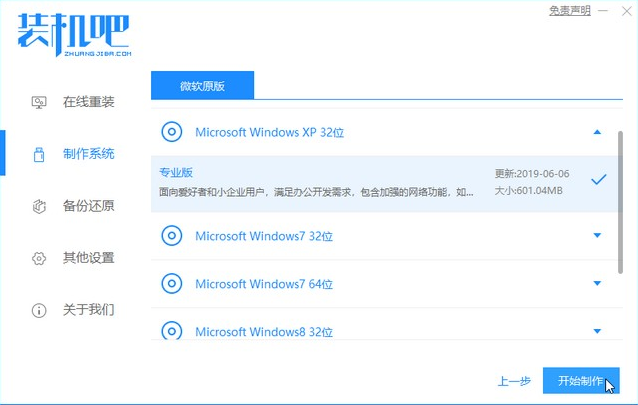
5.耐心等待提示“启动U盘制作成功”,接着安全退出U盘工具。
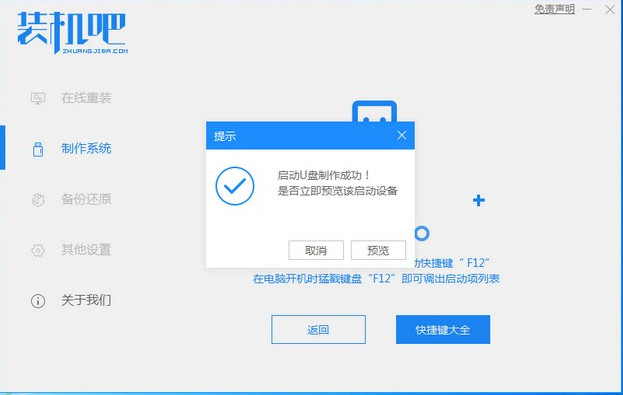
6.将U盘工具插入需要重新安装系统的计算机中,快速点击启动热键,进入快速启动菜单界面。
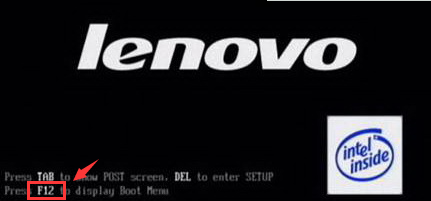
7.选择“ U盘启动项”,然后按Enter。
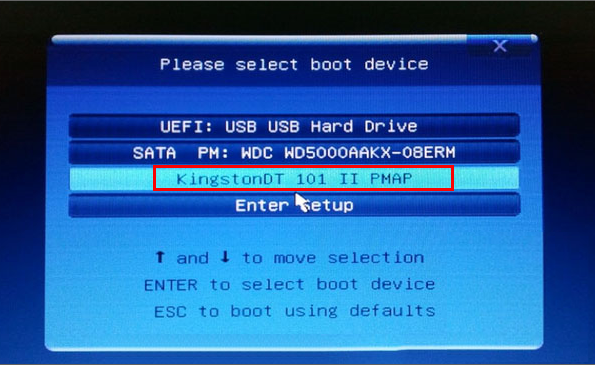
8.选择“【1】启动win10 PE”,然后按回车键进入。
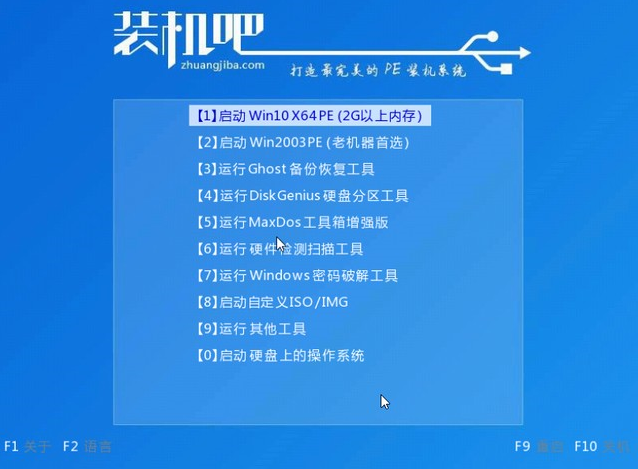
9.进入PE系统后,单击以安装XP系统。
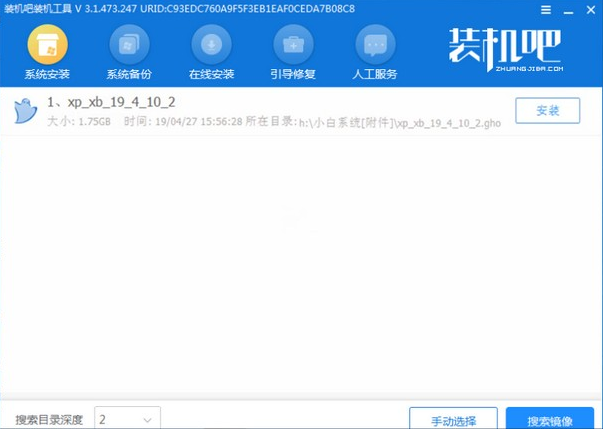
10.目标分区选择C盘,单击“开始安装”。
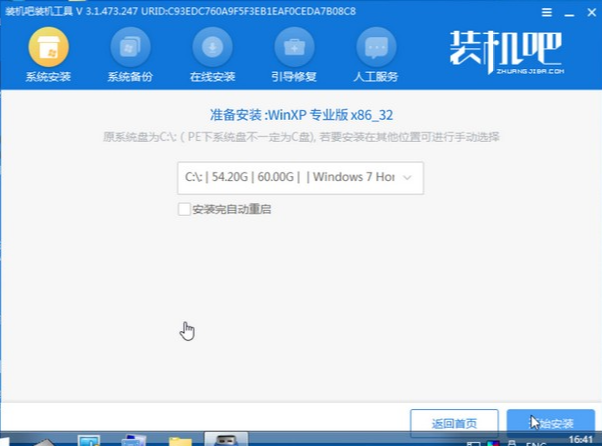
11.等待系统安装完成后,按照提示拔下U盘,然后单击“立即重启”。
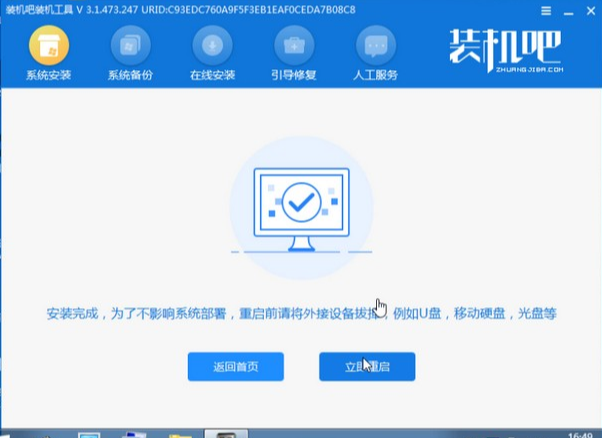
12.等待一段时间后,计算机完成最后的重启,以进入全新的XP系统桌面。
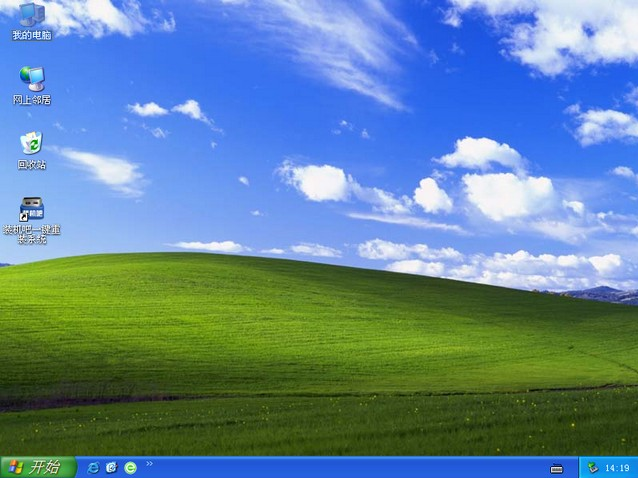
以上是用u盘安装xp系统的操作方法,希望对您有所帮助。






 粤公网安备 44130202001059号
粤公网安备 44130202001059号