
因为软件问题导致我的电脑系统坏了,不得已只能重装系统。今天我用自己的电脑实例来给大家讲述如何用u盘重装系统。通过这个示例可以方便大家快速的了解电脑系统是如何通过U盘重装的,整个步骤也是非常方便。
最近小编我在网上看到好多的粉丝小伙伴留言询问小编我关于U盘重装系统的疑惑,接下来小编我就来好好为大家介绍分析一下吧。
工具/原料:
系统版本:Windows 10
品牌型号:HP惠普星13
软件版本:小白一键重装系统软件
方法/步骤:
小白u盘重装系统步骤:
1、首先准备一个 8GB 以上的空白 U 盘。百度搜索小白系统官网(www.xiaobaixitong.com)并打开下载小白一键重装软件,选择系统制作,制作启动 U 盘。制作步骤非常简单,我这里就不演示了。
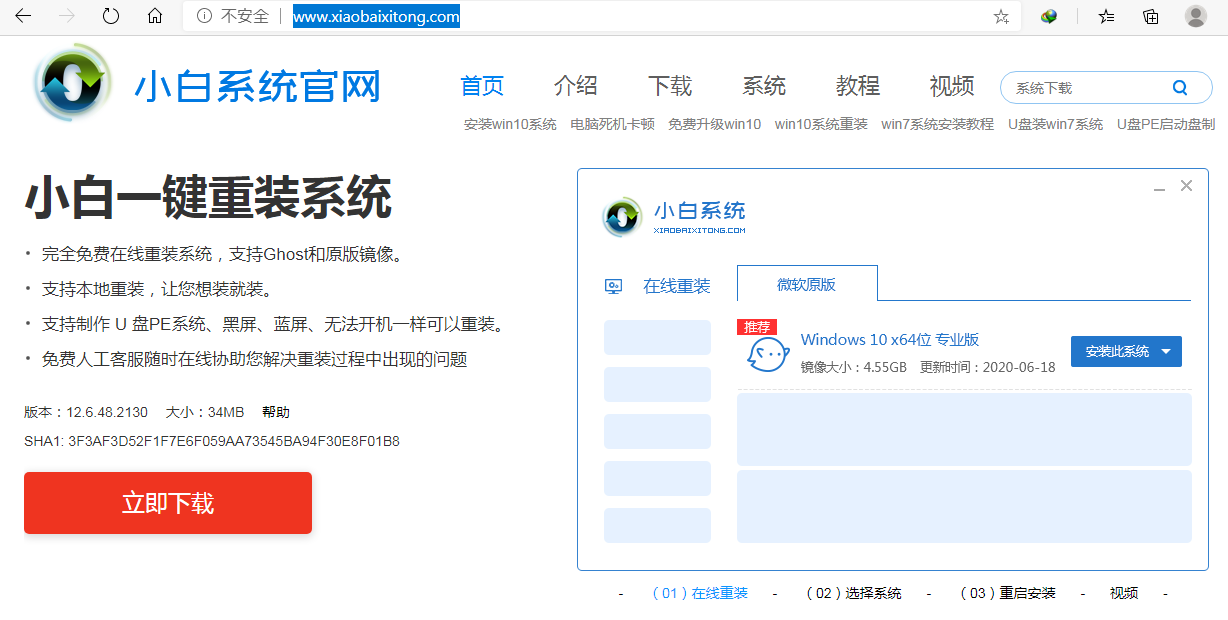
2、制作完启动盘后,开机按 Esc 或 F2、F12 之类的设置 U 盘启动即可。我这里是按 F12 进入的快速引导菜单。
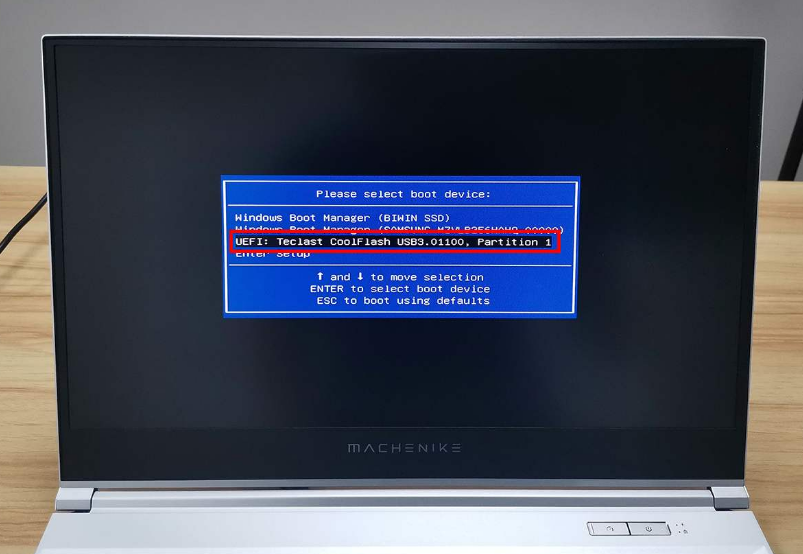
3、进入 U 盘 PE 后选择新机型进入,如果您的机器特别老可以考虑使用旧机型。一般推荐大家先尝试使用新机型,我选择的是新机型进。
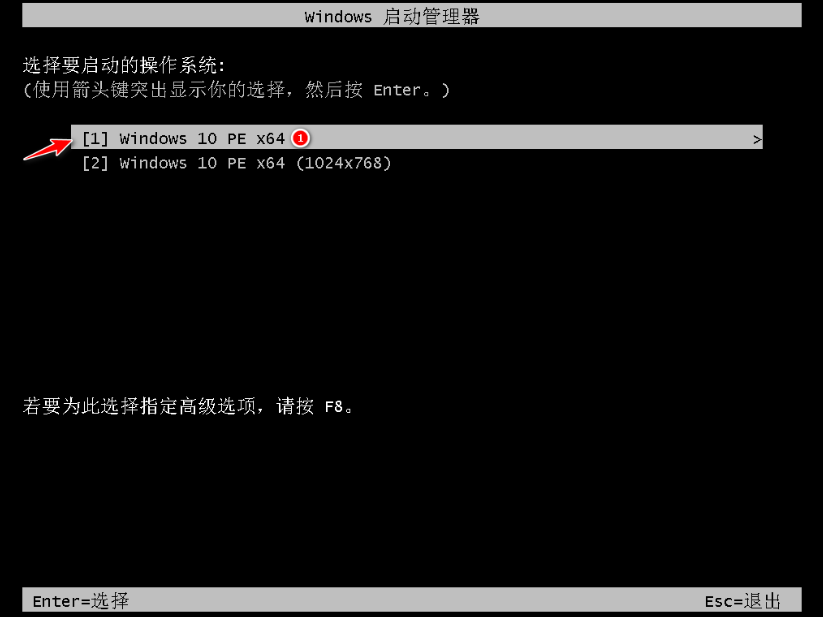
4、进入 PE 系统后,选择制作启动盘时下载的系统进行安装。如果您没有下载系统,可以在 PE 系统中联网后选择在线下载安装即可。这里我选择下载的 Windows 10 专业版安装。

5、系统默认都是安装在 C 盘,请勿安装到其它盘。如果电脑上没有显示 C 盘或者没有显示硬盘。您可以打开桌面上的分区工具,检查 C 盘分区是否未格式化或者考虑重新快速分区。

6、接下来根据提示耐心等待安装即可,在安装过程中请勿执行其它操作。软件如果有提示一般选择是继续即可。

7、安装时在选择启动菜单中选择 C 盘进行引导修复。

8、安装完成后选择立即重启。

9、重启电脑之后系统会自动安装,请耐心等候。一般重装系统电脑会多次重启,请勿着急。
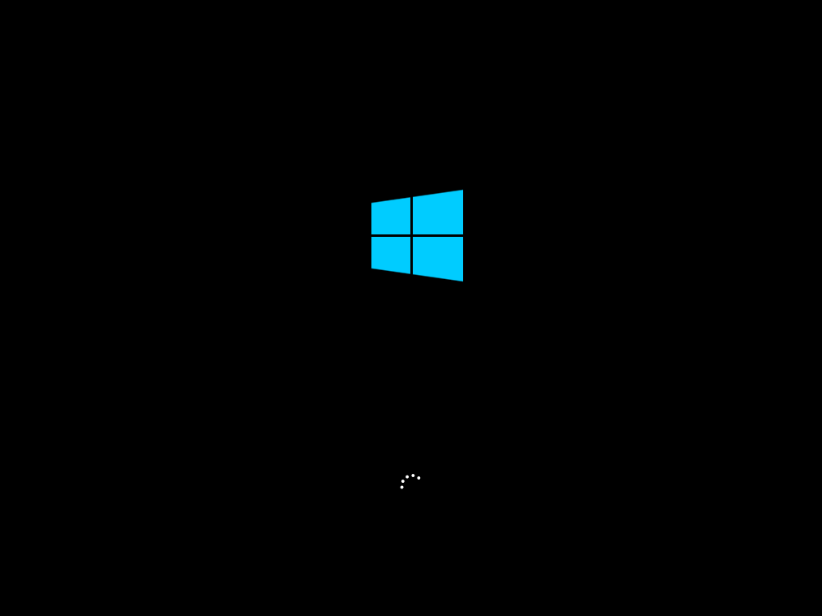
10、以下是安装完成后的效果。
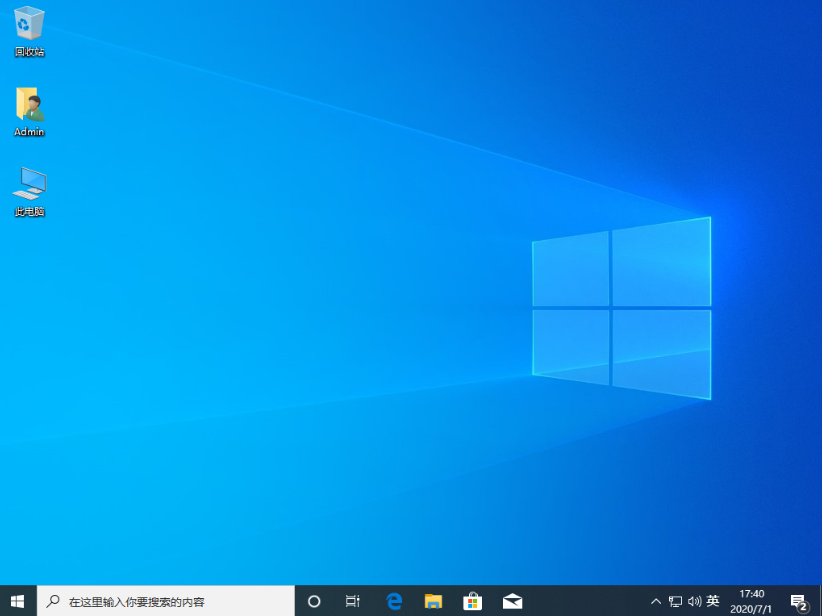
总结:
以上就是小白u盘重装系统步骤。一般正常重装系统速度比较快的话大概半小时就能操作好,如果操作不熟练重装系统安装就会比较慢些。






 粤公网安备 44130202001059号
粤公网安备 44130202001059号