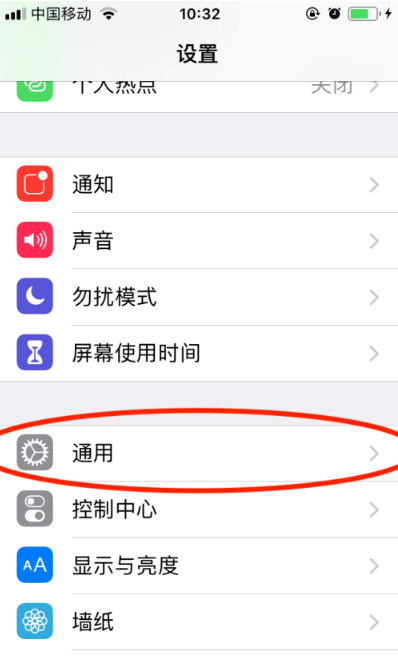
相信使用过安卓手机的用户肯定非常清楚安卓手机截图一般都是按电源键加音量键即可实现手机截图,而苹果手机怎么截屏呢?苹果手机截屏并没有那么快捷是需要通过设置才可以正常使用截屏功能的。今天我们就来聊聊苹果手机怎么截屏详细图文教程。
1、首先我们需要打开设置 --> 通用。
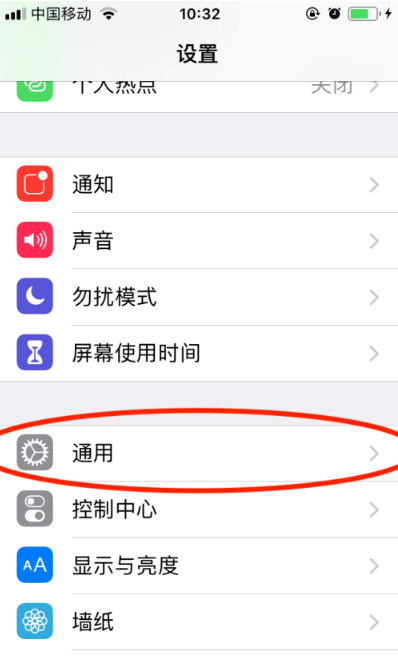
2、然后选择点击辅助功能。
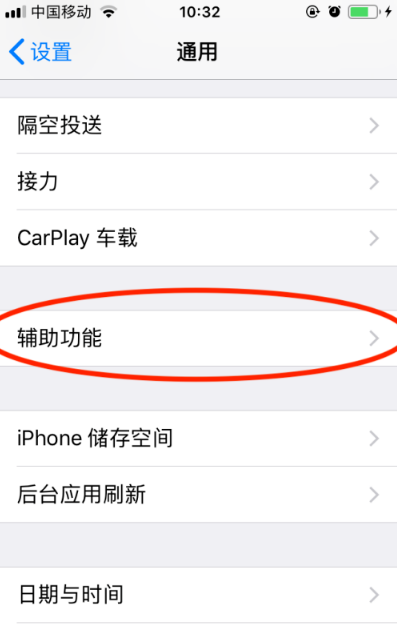
3、接着往下拉,找到并点击辅助触控。
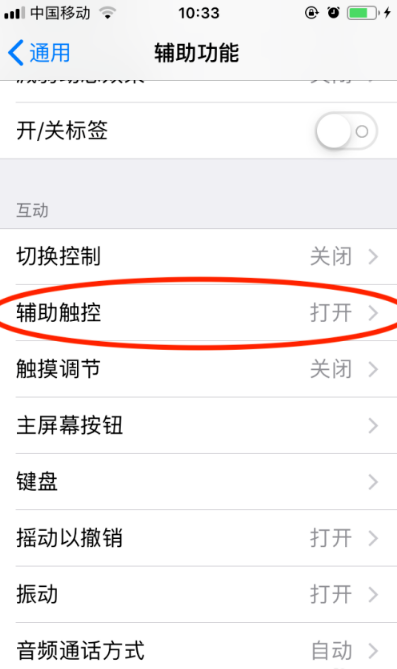
4、这里需要注意,如果你的辅助触控没有打开的话,那么把它打开。然后点击自定顶层菜单。
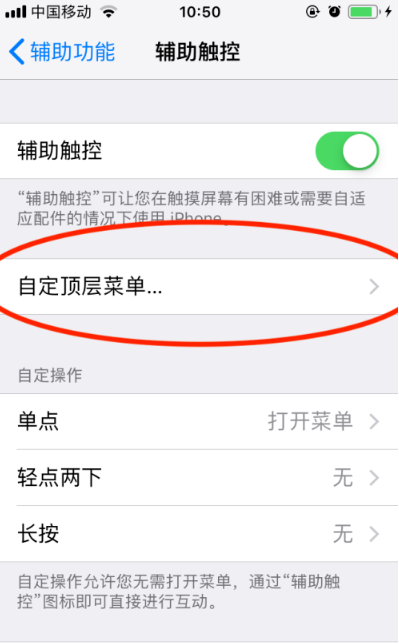
5、自定顶层菜单最多只有 4 个图标,随便点击一个图标。
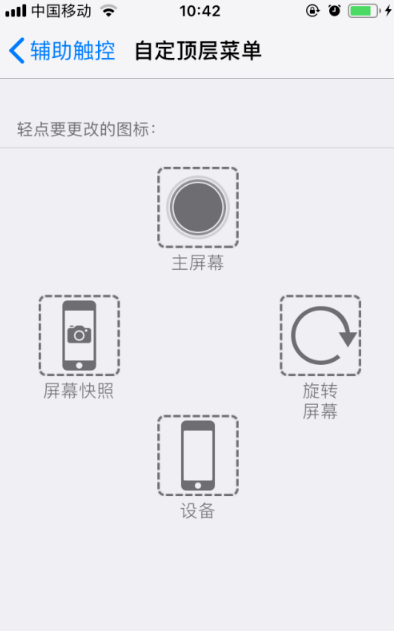
6、出现如下图的选项后,往下拉就能看见屏幕快照的选项。点击它,然后再点击完成。
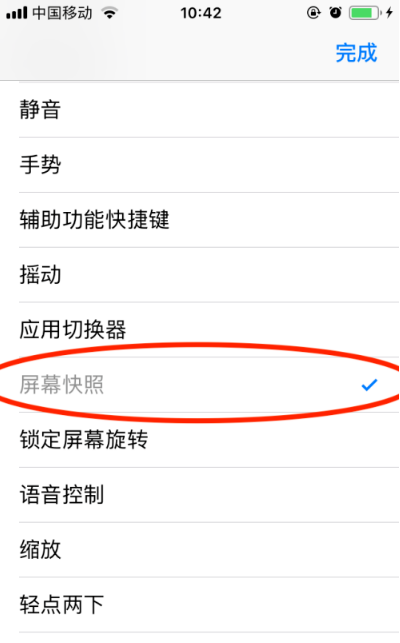
7、这时候在回到自定顶层菜单就能看见屏幕快照的选项了。
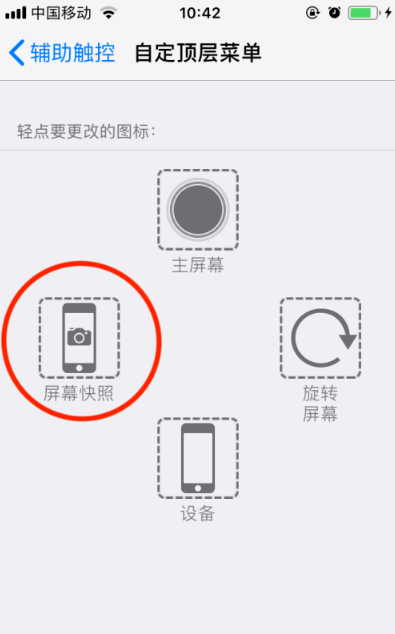
辅助触控打开的话会在屏幕上看见一个半透明的方框。在保证你辅助触控打开了的前提下,翻到你想要截屏的屏幕,点击这个半透明的方框,然后就会出现如下图的界面,这个时候点击屏幕快照就能截屏了。
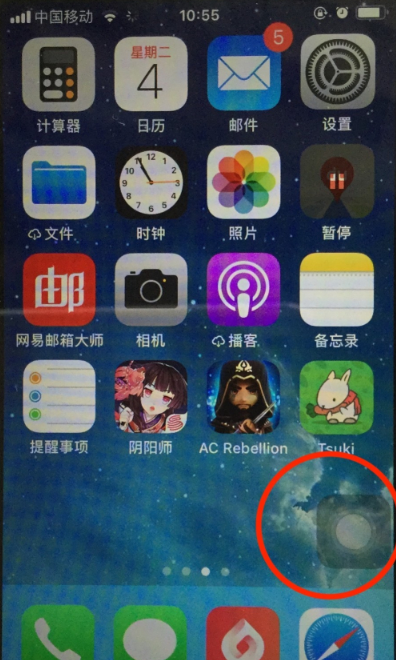
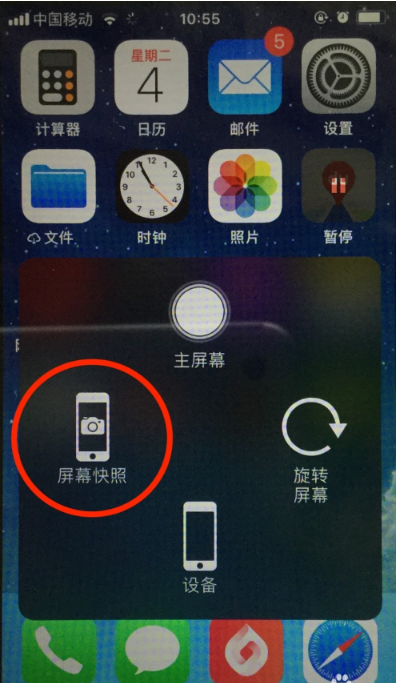
9、截屏的照片会保存在苹果手机的照片册里面。
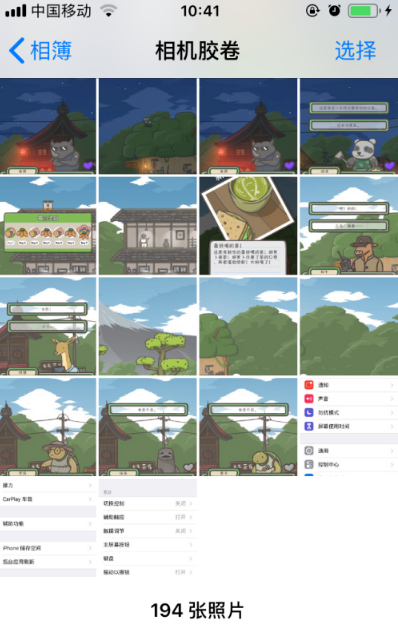
注意事项
辅助触控一定要打开,才能看见截屏的选项。
自定顶层菜单可以根据自己的喜好设置,只有截屏一个选项也是可以的。
自定顶层菜单还有朗读屏幕的选项,有需要的也可以自己设置。
iPad也是类似的设置就可以截屏。
以上就是苹果手机怎么截屏详细图文教程,你学会了吗?






 粤公网安备 44130202001059号
粤公网安备 44130202001059号