
如何使用u盘安装ubuntu?最近有小伙伴向小编咨询安装使用u盘进行安装ubuntu的方法,小编发现之后就马上去整理了一下进行u盘安装ubuntu的操作步骤,所以小编现在就来将使用u盘安装ubuntu的详细操作教程来分享给大家。
u盘安装ubuntu的方法
1.打开工具,选择启动。

2.再选择写入硬盘映像,之后选格式为USB-HDD+。
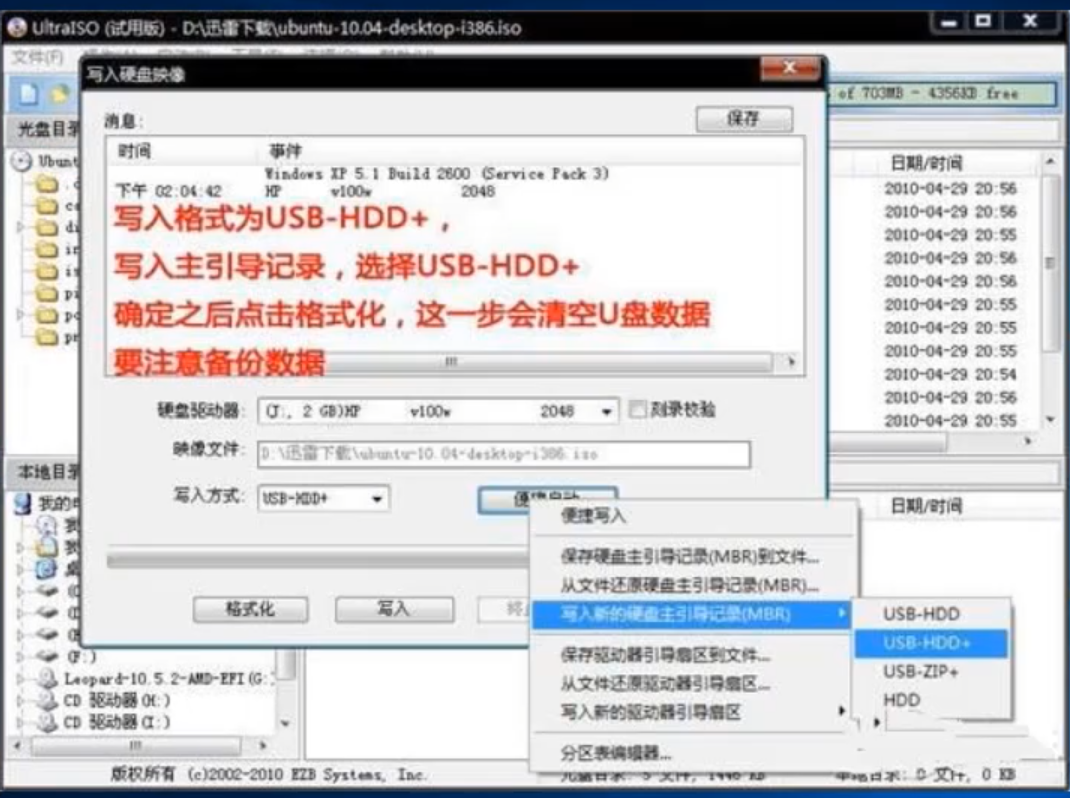
3.写入主引导记录,选USB-HDD,确定后点击格式化。
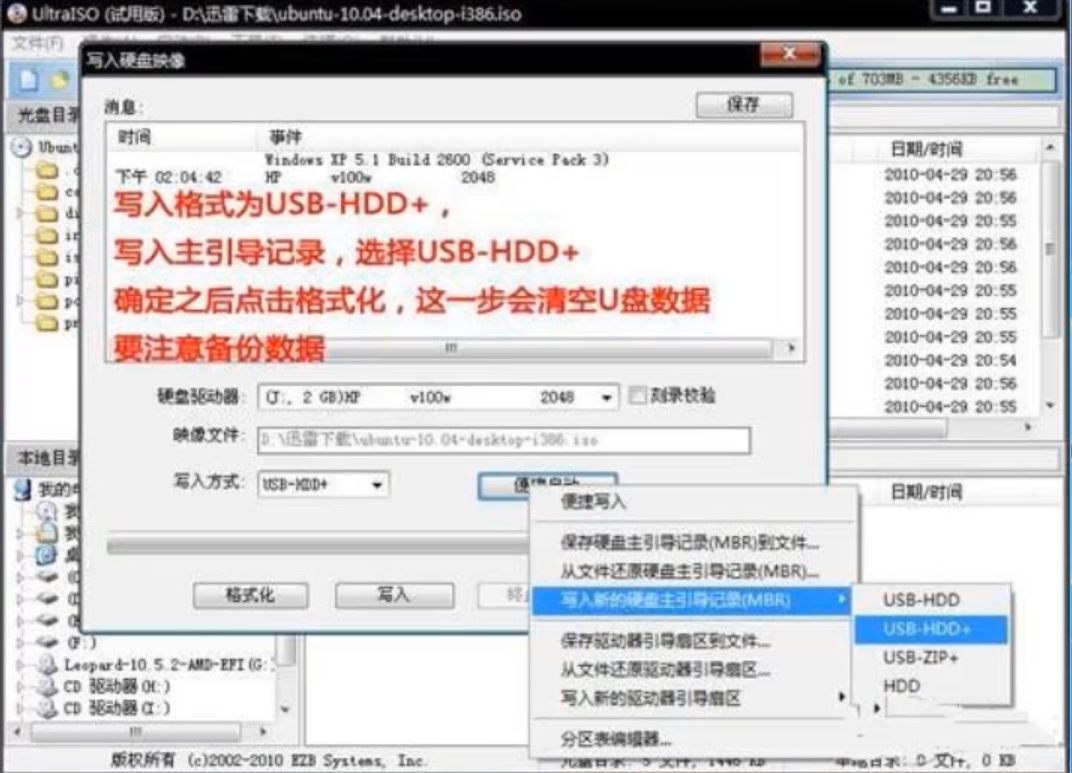
4.工具正在写入镜像,中断辉导致制作失败以及U盘会损坏,完成后点击退出。

5.重启电脑进入bios,进入后选择USB启动。

6.选择install,ubuntu,进入ubuntu安装菜单。
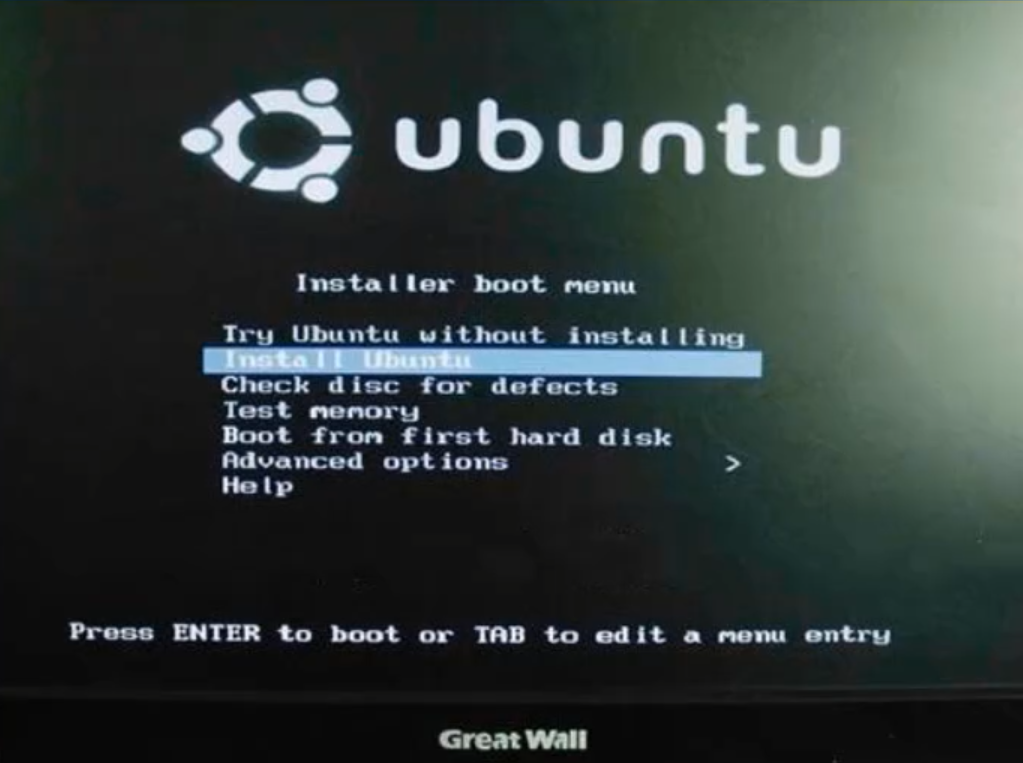
7.选择中文语言安装,接下来做一些简单的设置。
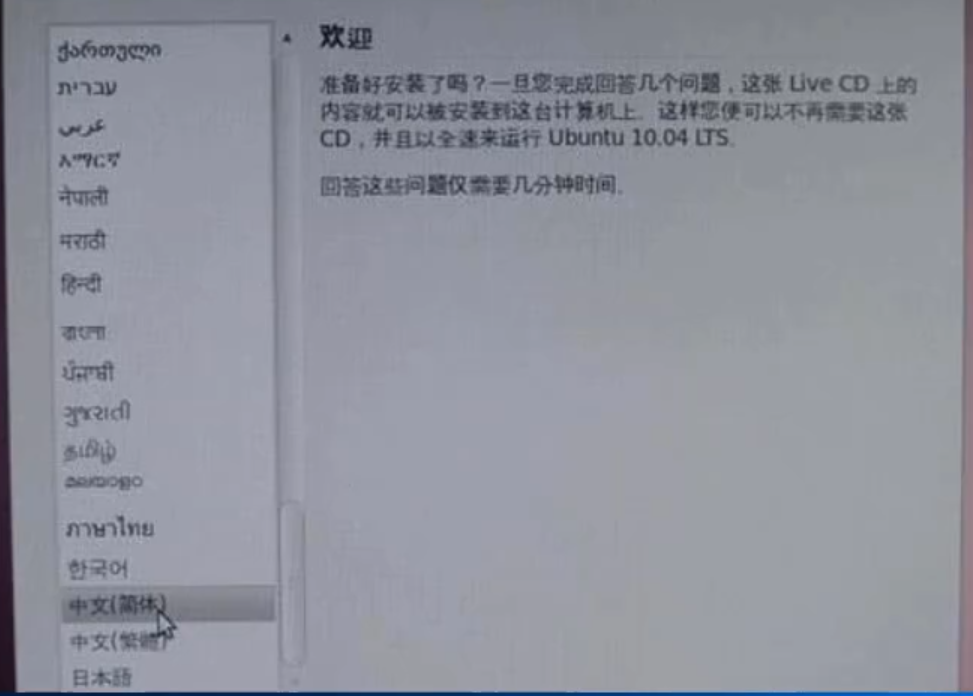
8.设置时间,设置键盘,设置硬盘空间。
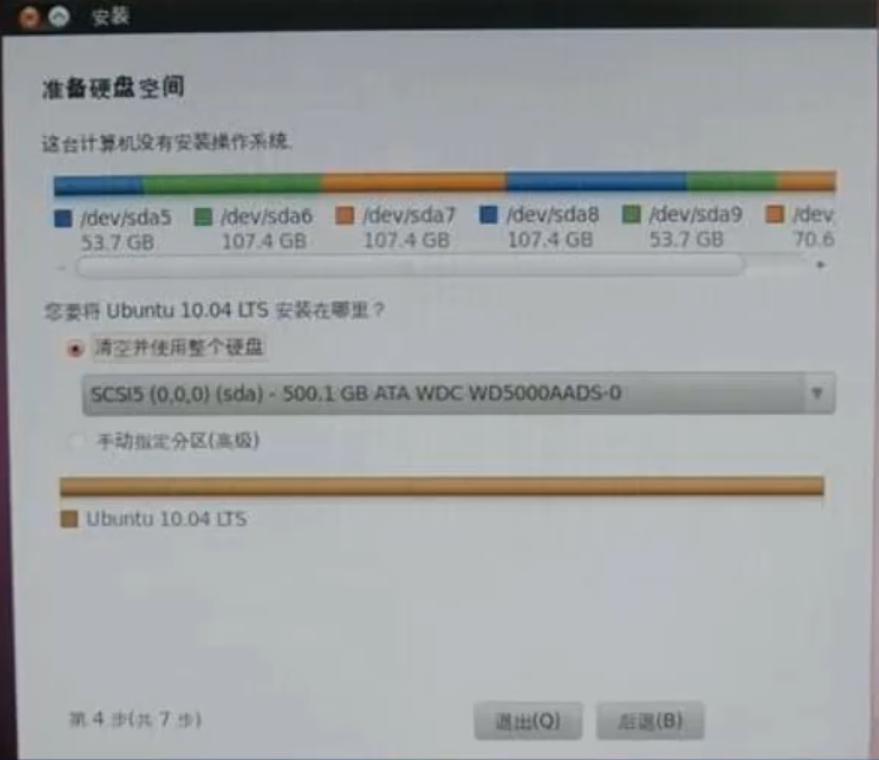
9.至于怎么分配,可根据所需空间分配。
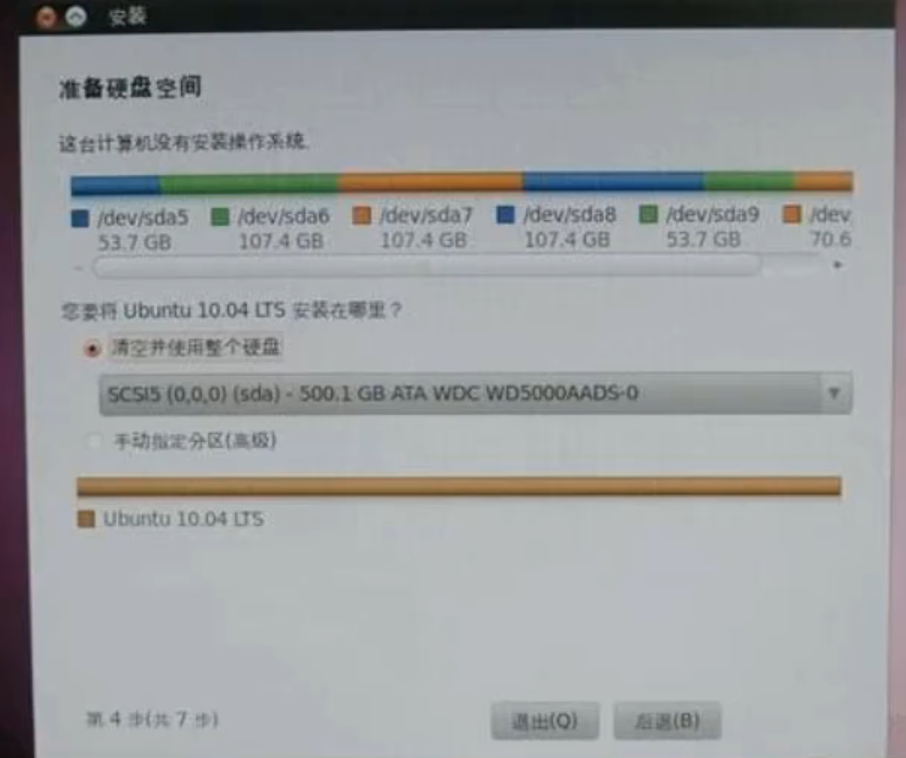
10.设置账户与密码,不设密码可以留着空白,完成设置后点击安装。
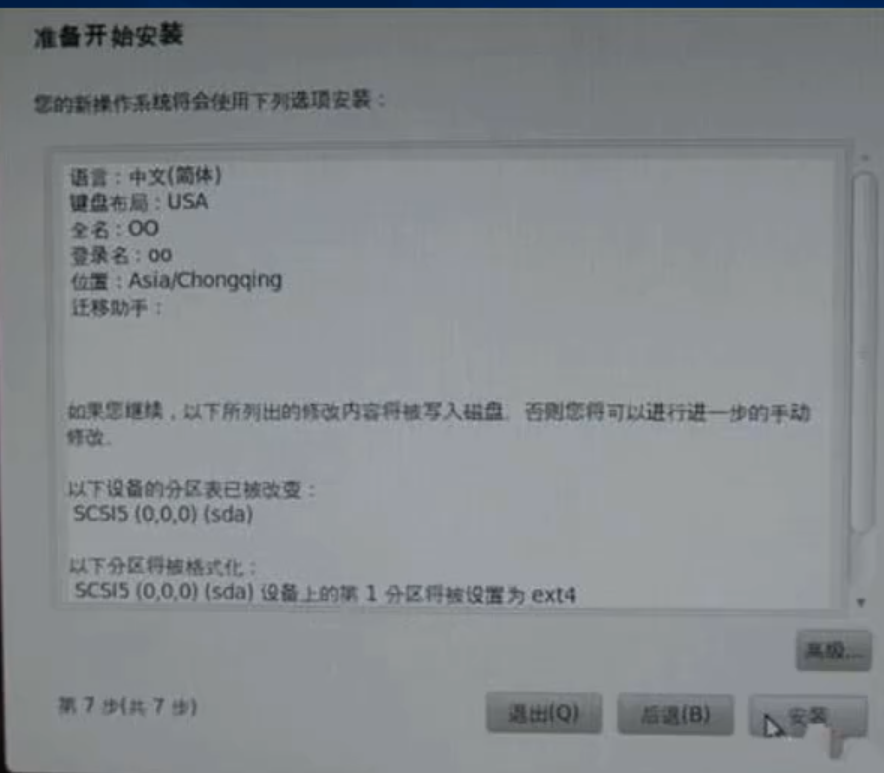
11.安装过程中不要终止安装,否则安装失败需重来一次。
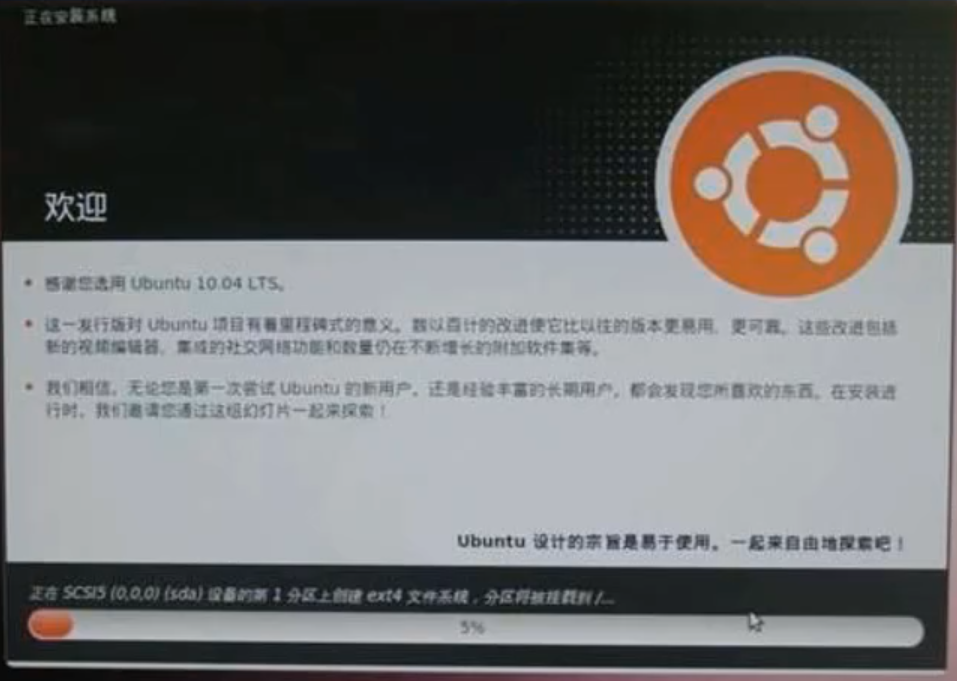
12.安装完后重启电脑即可,成功开机即可使用。

以上是u盘安装ubuntu的方法,赶紧动起来吧!






 粤公网安备 44130202001059号
粤公网安备 44130202001059号