百度搜图功能怎么用
装机吧 2020年07月27日 16:22:00
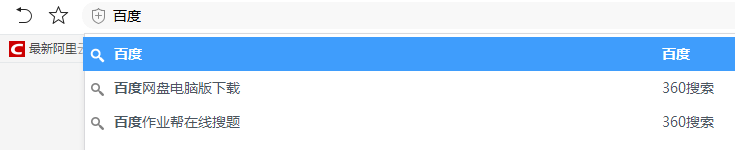
下面是介绍百度搜图功能怎么用:
1、打开浏览器地址栏输入baidu.com,或者直接搜素百度即可。
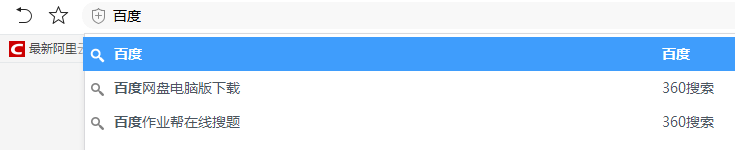
2、然后出现百度的搜索界面,在【百度一下】按钮旁边找到一个【相机】图标,点击相机图标。
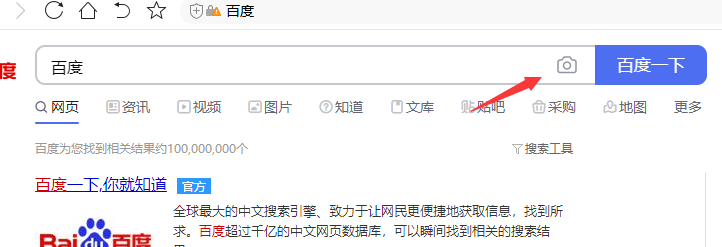
3、接着出现选择图片的来源,有三种,第一直接输入图片网址搜索,第二是直接拖拽图片到区域,第三是单击选择文件按钮直接上传本地图片。
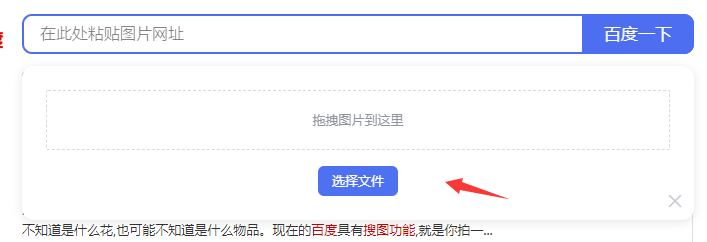
4、一会就会出现搜图结果,这样就可以找到图片的来源以及相似图片了。
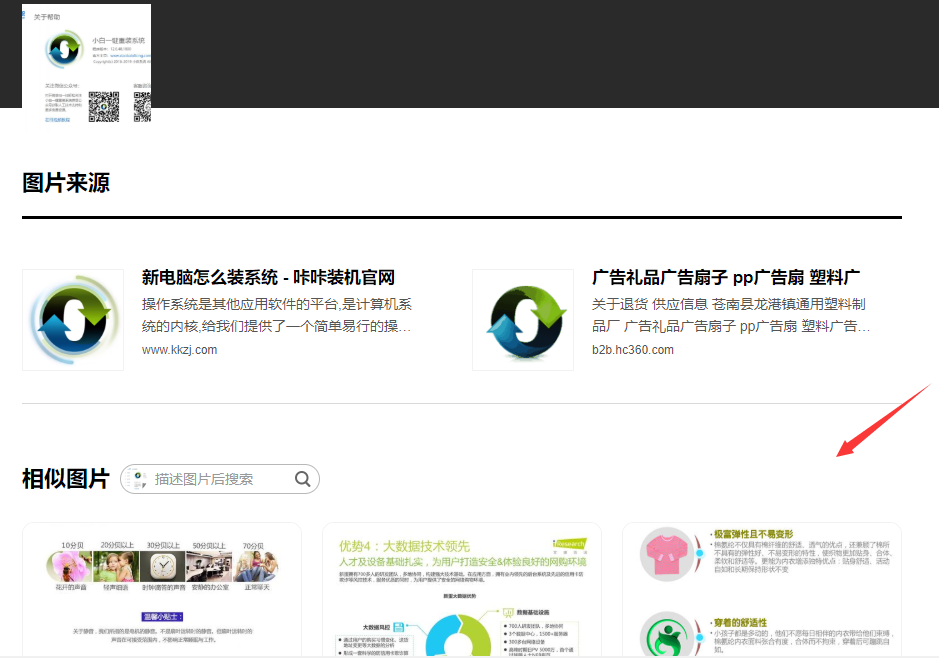
上述是教你使用百度搜图功能的图文教程。
喜欢22






 粤公网安备 44130202001059号
粤公网安备 44130202001059号