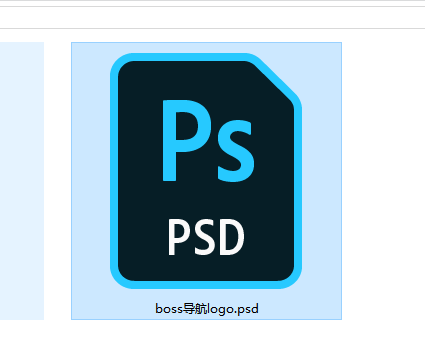
下面是教你psd格式用什么打开:
方法一:使用PS软件打开,电脑需要先安装PS软件哦
鼠标右击需要打开的PSD文件,然后选择PS软件打开,或者这几双击打开PSD文件,等待一会PS软件启动成功后就可以看到PSD文件已经成功打开,就可以开始设计作品了。
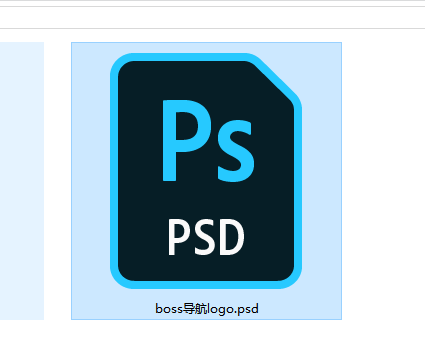
方法二:通过在线设计工具打开
浏览器输入https://ps.gaoding.com/,打开后可以看到出现的界面跟我们PS软件功能模块界面一模一样的哦,然后点击【文件】菜单,选择打开,找到电脑盘上面的PSD文件打开即可。
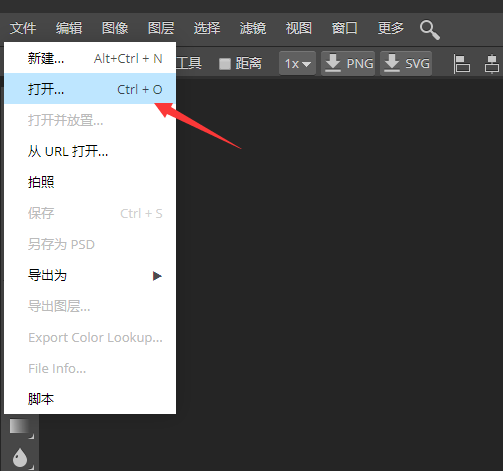
上述是教你psd格式用什么打开。






 粤公网安备 44130202001059号
粤公网安备 44130202001059号