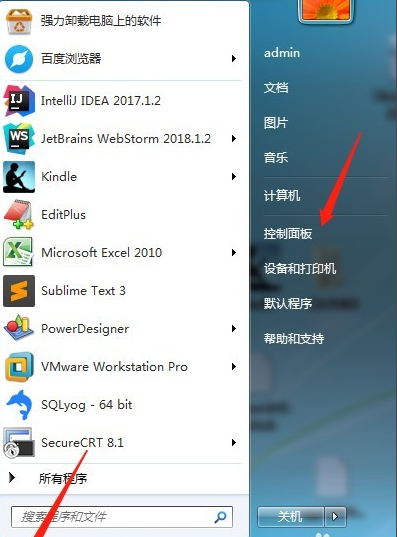
经常有用户问电脑联网怎么联,下面小编就来告诉你电脑联网怎么联。
1.单击计算机上的[开始]按钮,然后单击[控制面板]按钮
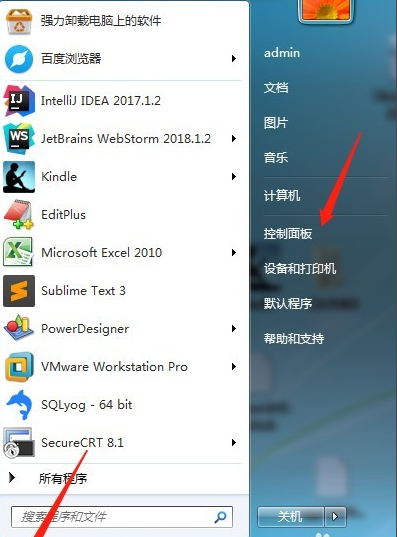
2.弹出[控制面板]窗口,单击[网络和共享中心]
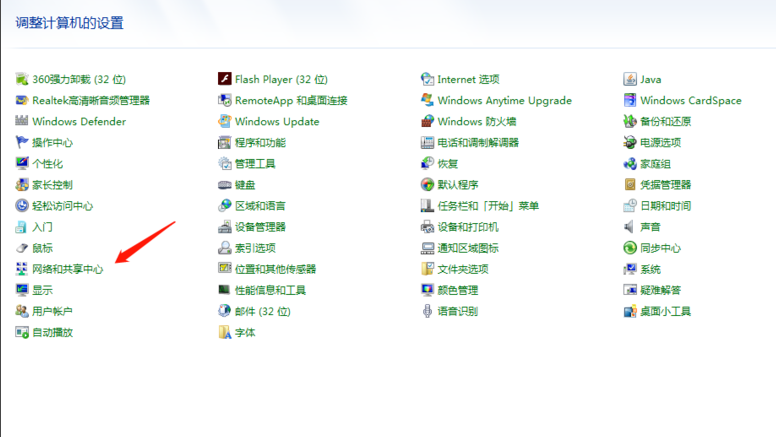
3.弹出[网络和共享中心]界面,单击右侧的[设置新连接或网络],如下图所示
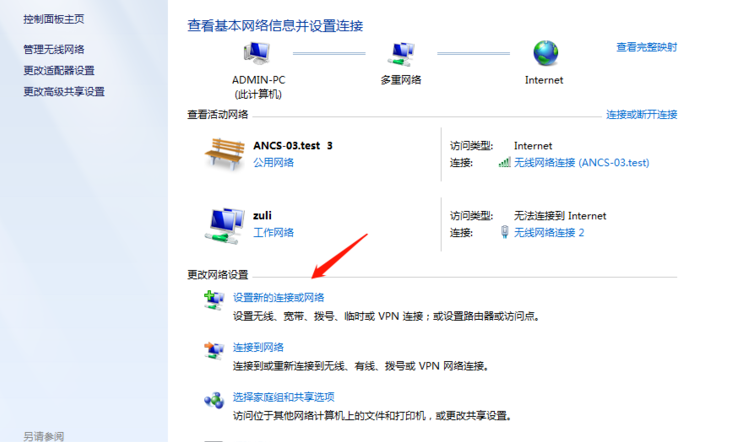
4.弹出[设置连接或网络]窗口,单击第一项[连接到互联网]
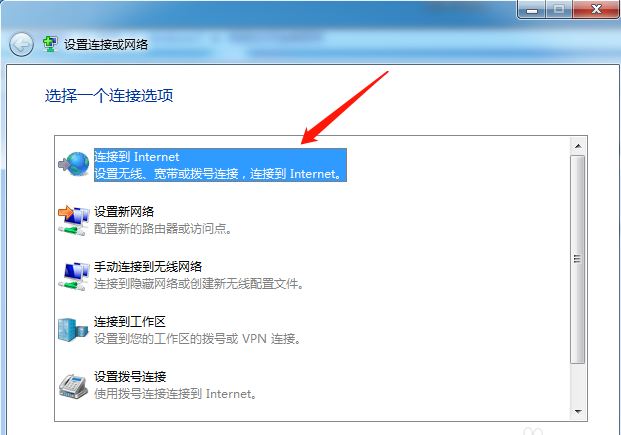
5.单击[下一步],将弹出[连接到互联网]窗口。如果您已经连接到网络,请选择第二项[仍然设置新连接],然后单击
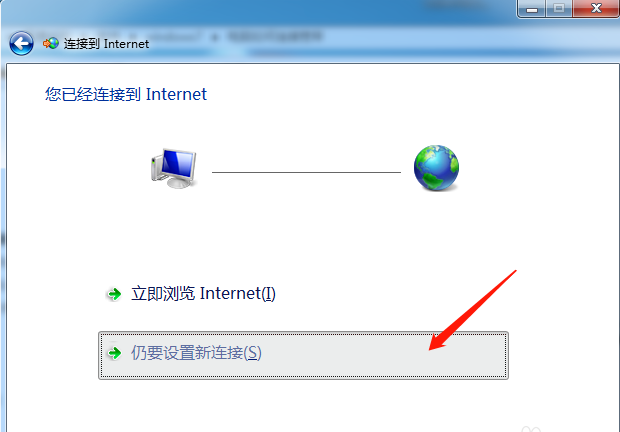
6.选择[宽带PPPoE]连接方式,如下图所示
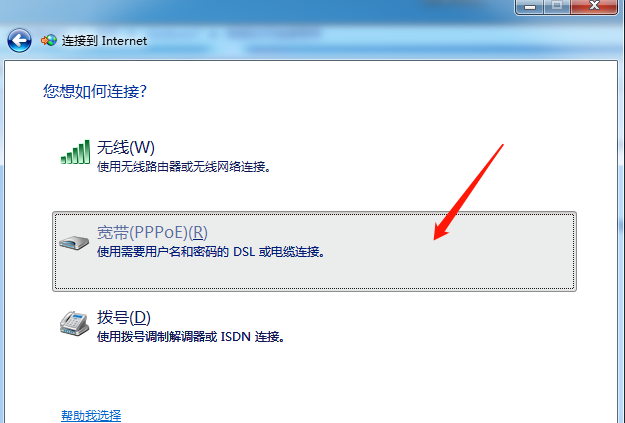
7.弹出宽带帐号密码设置界面。填写宽带帐户和密码后,您可以单击[连接]按钮以连接到宽带。
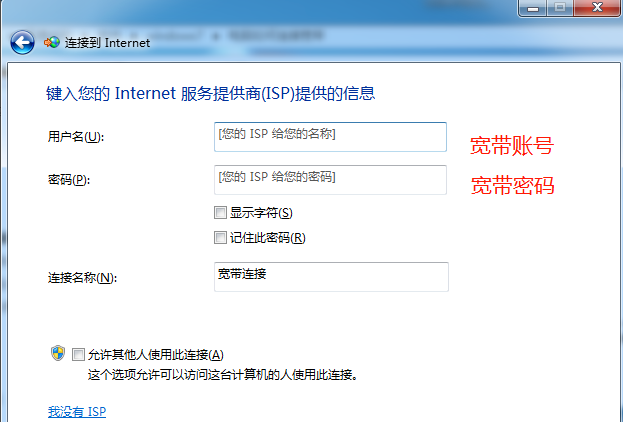
现在知道电脑联网怎么联了吧,是不是很简单呢?






 粤公网安备 44130202001059号
粤公网安备 44130202001059号