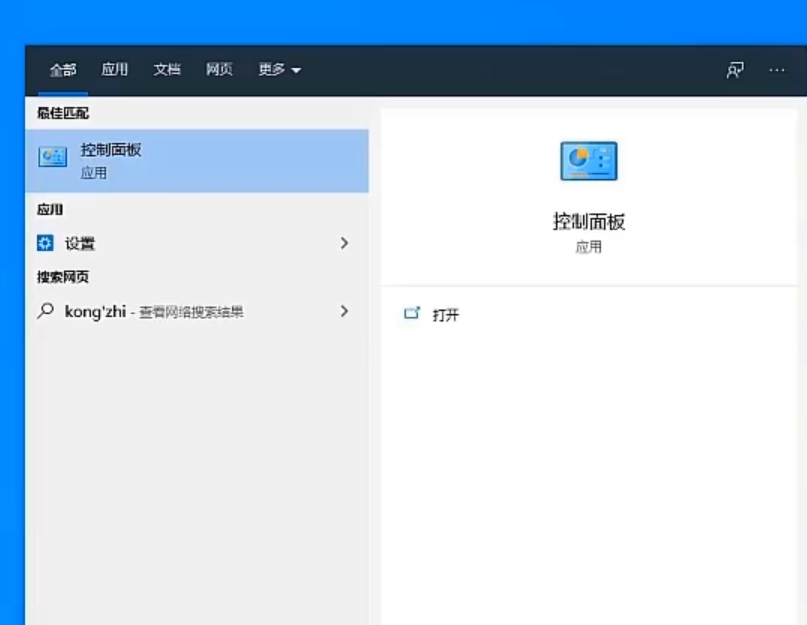
最近有不少用户咨询电脑怎么上锁的问题。很多朋友电脑中都有很多重要的文件、资料以及个人隐私等等,为了电脑的安全,会给电脑上锁,下面小编今天就教大家电脑怎么上锁的方法。
电脑怎么上锁
1.首先点击左下角的搜索框进行搜索,搜索找到控制面板。
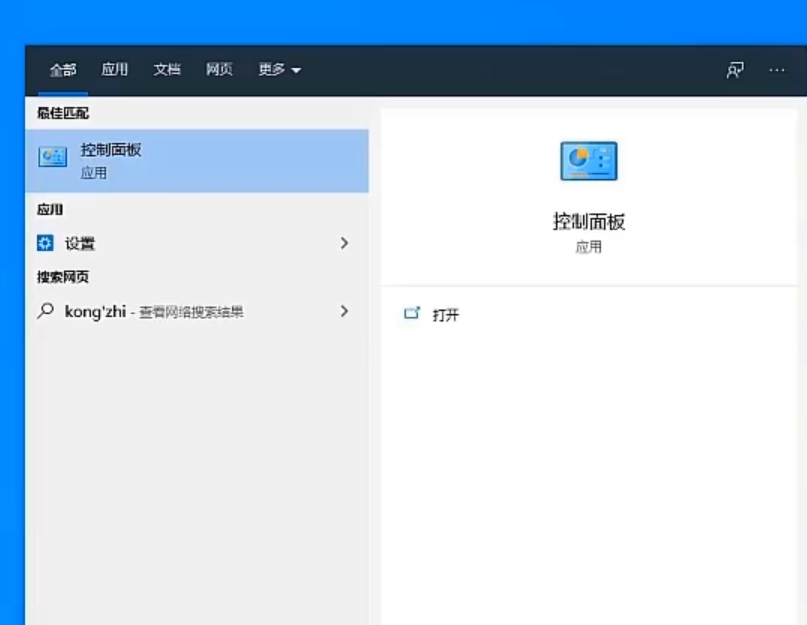
2。其次点击打开找到并点击用户账户。
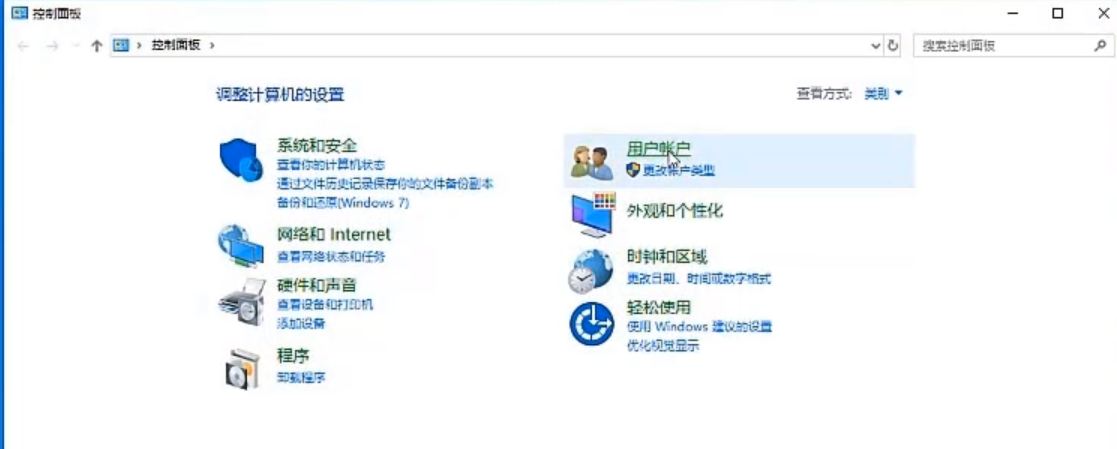
3.接着在用户账户页面上点击更改帐户信息,找到我的账户信息即可。
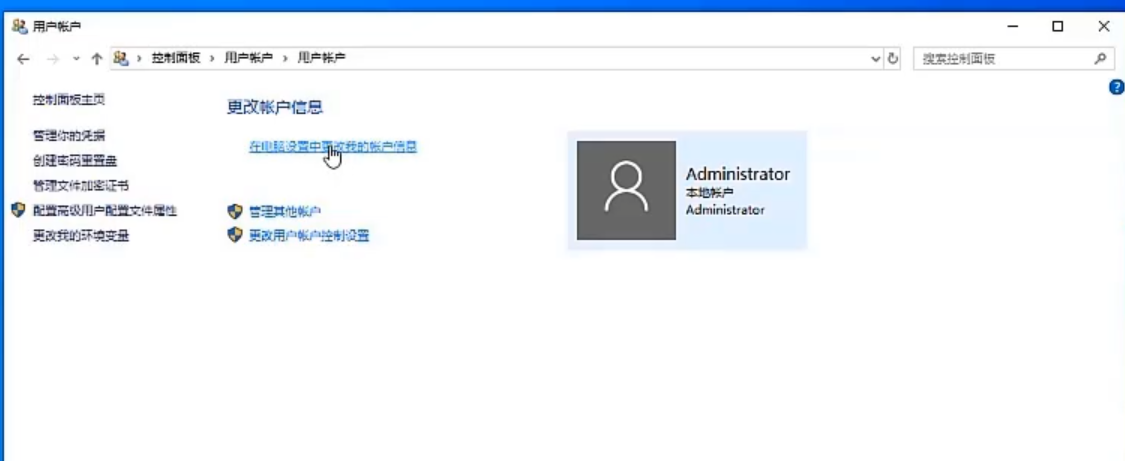
4.然后在左侧的菜单中点击登陆选项并打开。
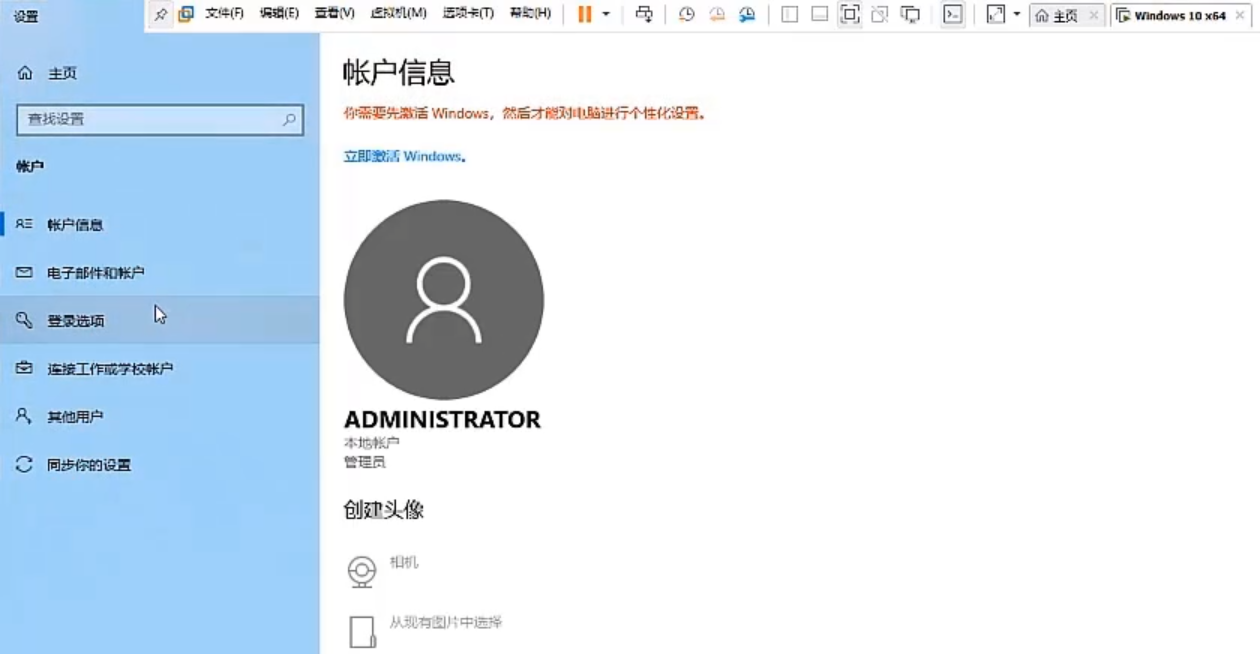
5.在帐户信息中点击密码,首次设置,将显示添加。
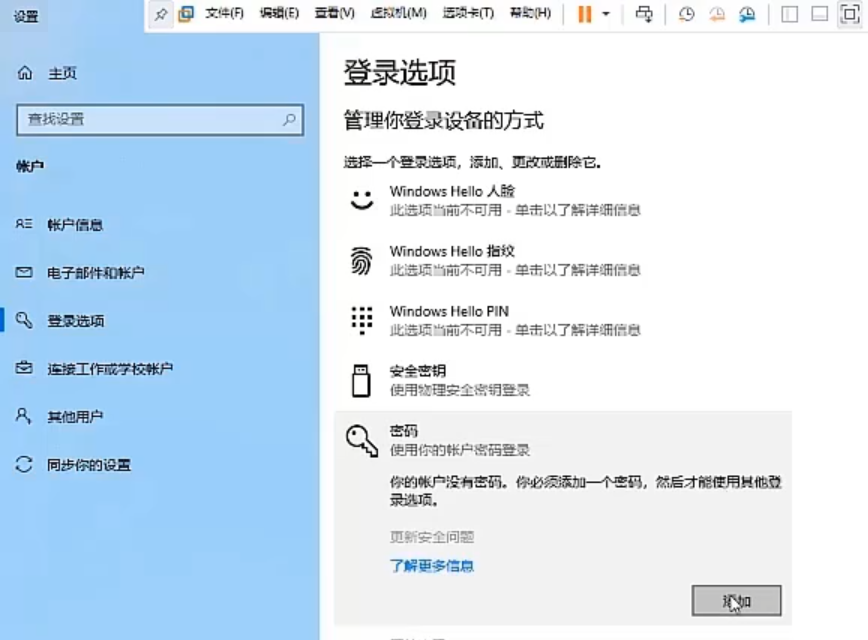
6.之前设置过,将被更改。
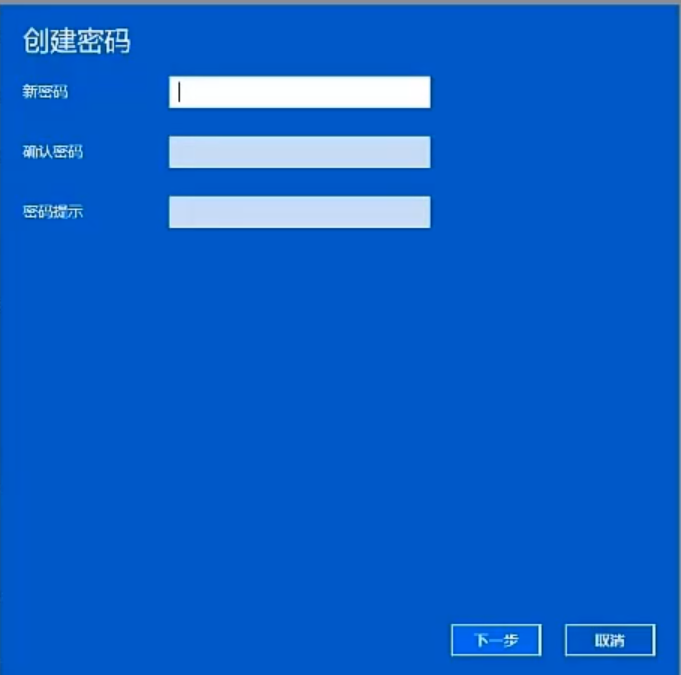
上述是电脑怎么上锁的操作教程,希望对大家有帮助。






 粤公网安备 44130202001059号
粤公网安备 44130202001059号