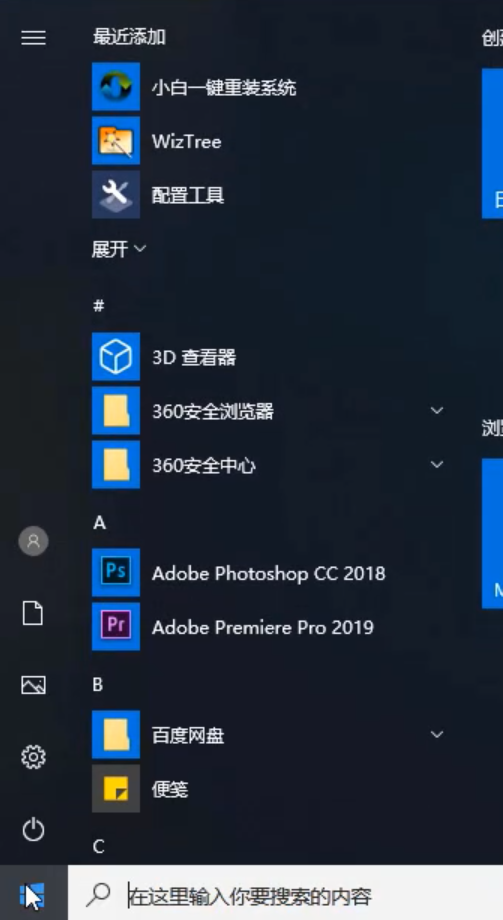
相信大家都知道,当长时间不使用电脑时,电脑就会自动的进入一个休眠待机的状态也就是电脑自动待机时间。现在,我们的日常生活中经常都会要使用电脑,朋友们经常碰到电脑开机放着不动,一段时间后它将会自动进入待机状态。电脑没多久就进入了待机状态了,如果要用还得唤醒下,移动鼠标等,这时就非常不方便。那么,电脑待机时间怎么设置呢?接下来小编就给大家演示下!
电脑待机时间怎么设置
1.首先点击左下角打开开始菜单。
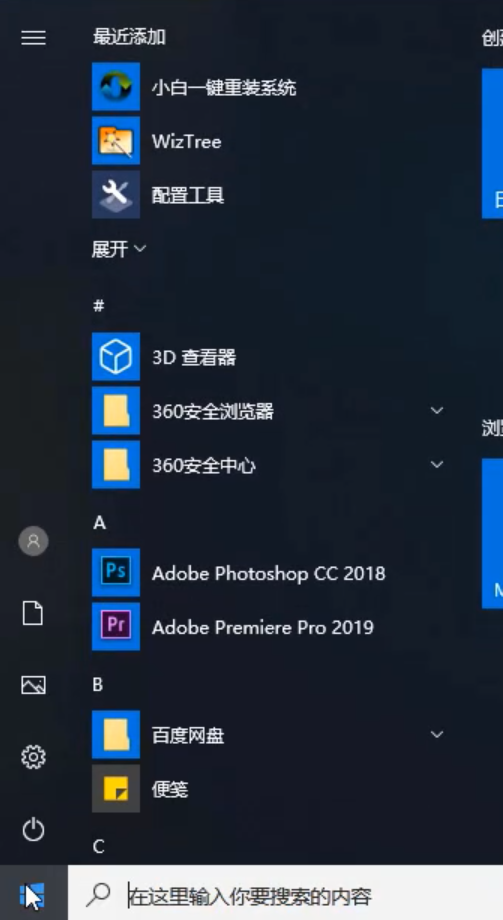
2.然后点击设置图标,进入页面中打开系统。
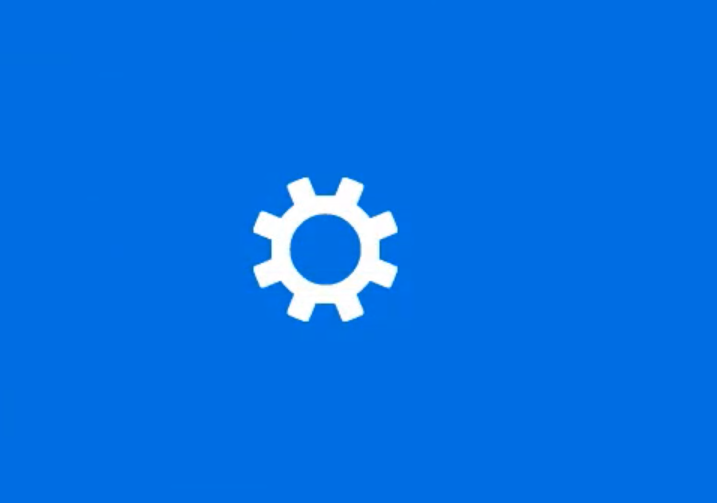
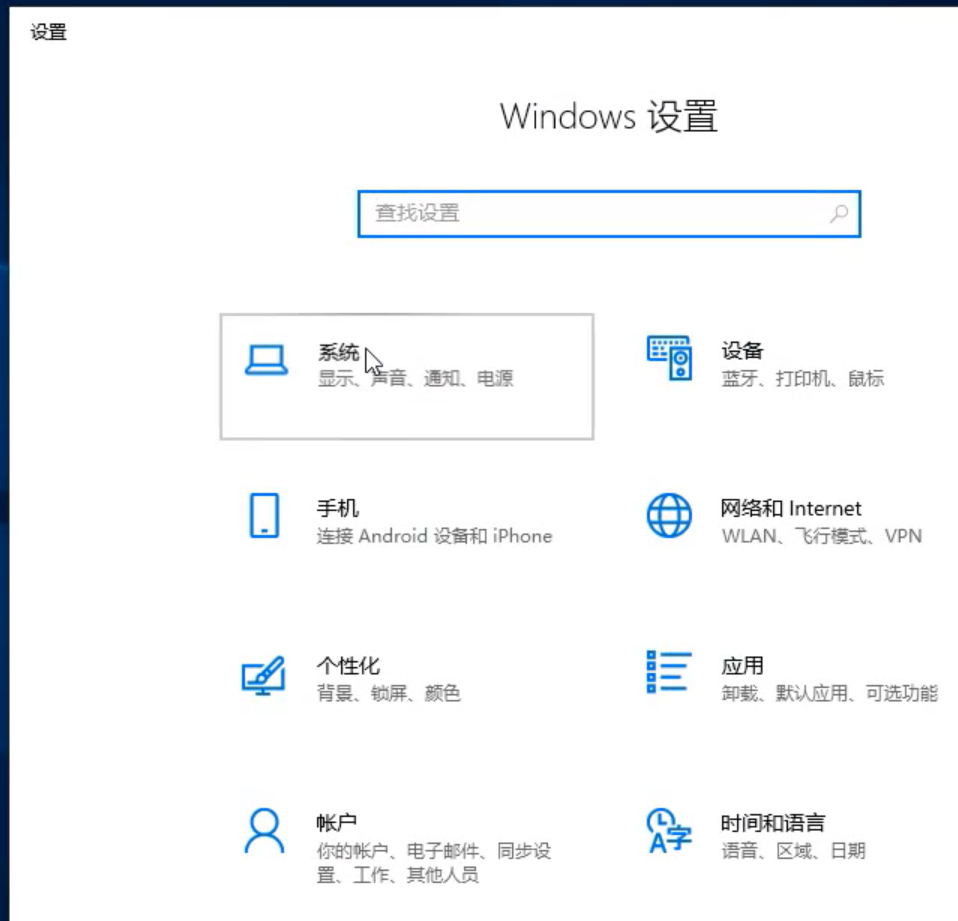
3.接着点击电源和休眠,睡眠可调整待机时间,根据自己的需要来调。
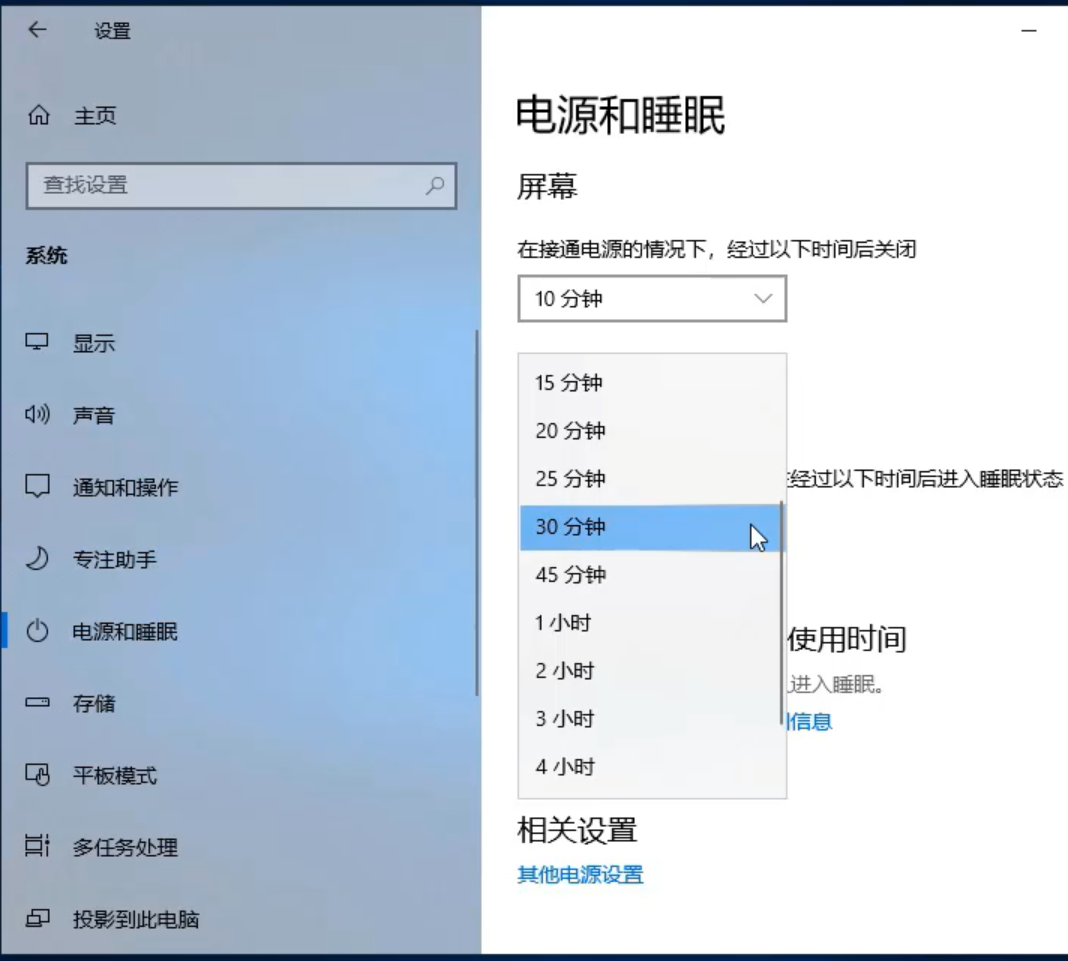
上述内容是电脑待机时间怎么设置的操作,可供大家参考。






 粤公网安备 44130202001059号
粤公网安备 44130202001059号