进程管理器怎么打开
装机吧 2020年08月13日 09:22:00
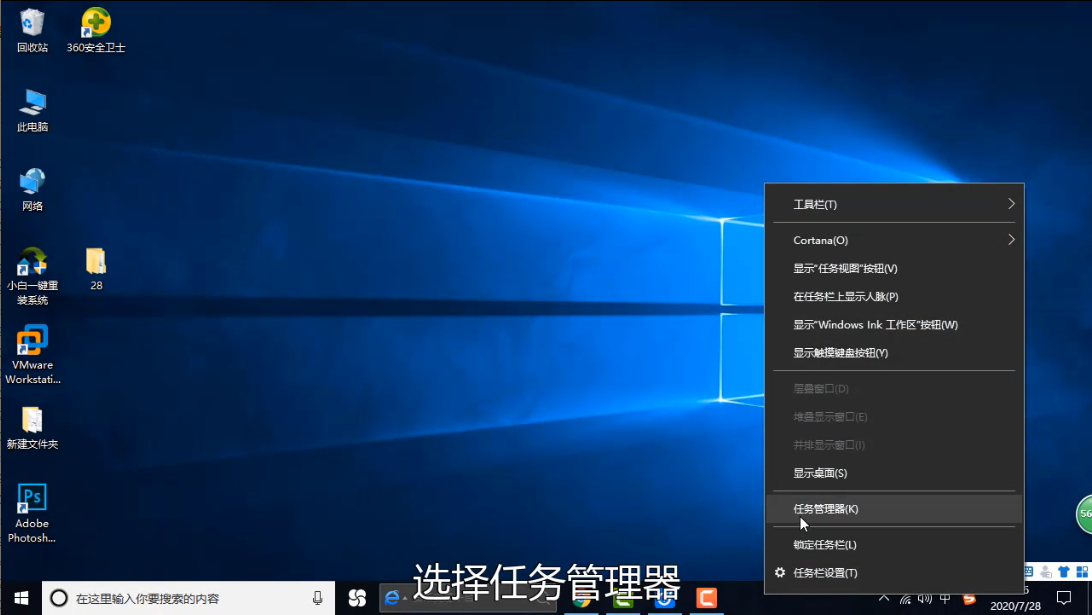
进程管理器怎么打开呢?进程管理器也就是我们常说的任务管理器,我们可以在里面管理电脑正在运行的进程,关闭一些占用资源大或已经卡死的进程等,接下来就给大家介绍一下如何打开吧。
1、首先我们使用鼠标右键点击下方的【任务栏】,然后点击选择【任务管理器】打开。
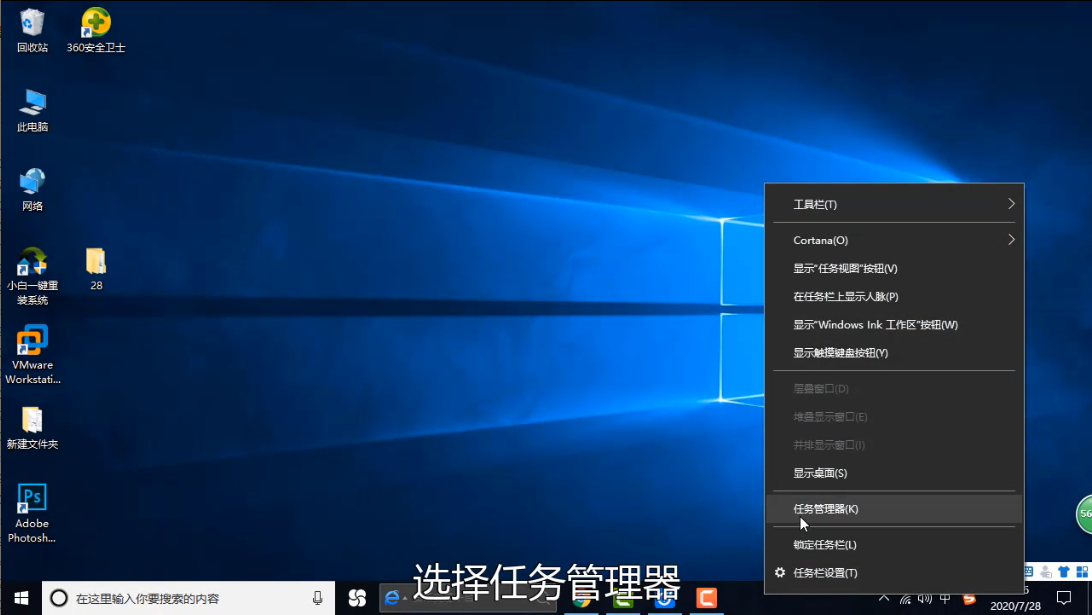
2、在弹出来的窗口中点击左下角的【详细信息】。
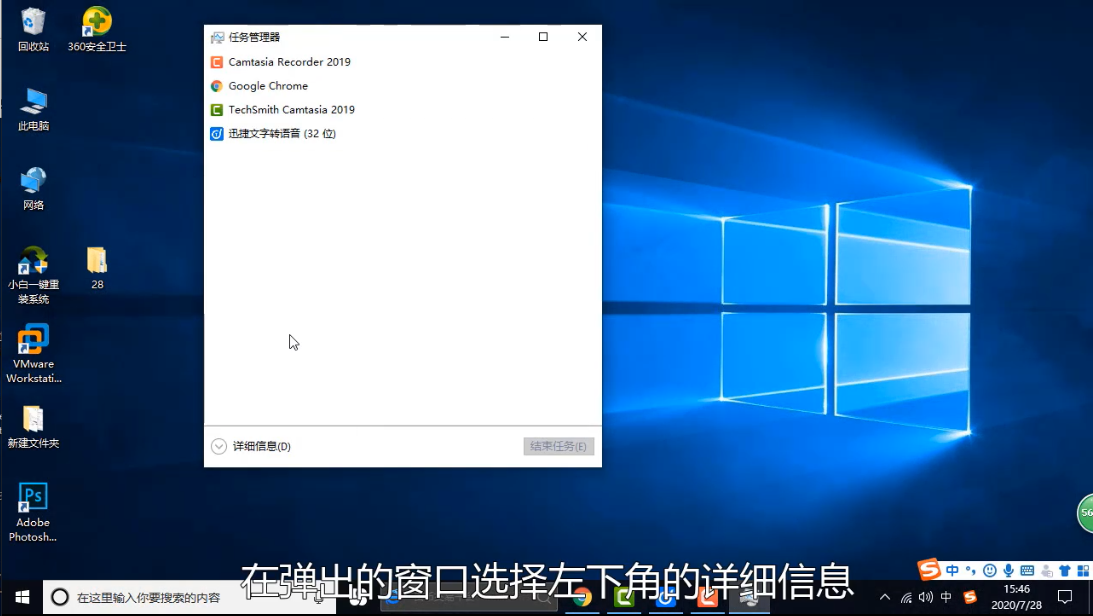
3、然后选择上方的【进程】,在这里就可以看到电脑正在运行的进程了。
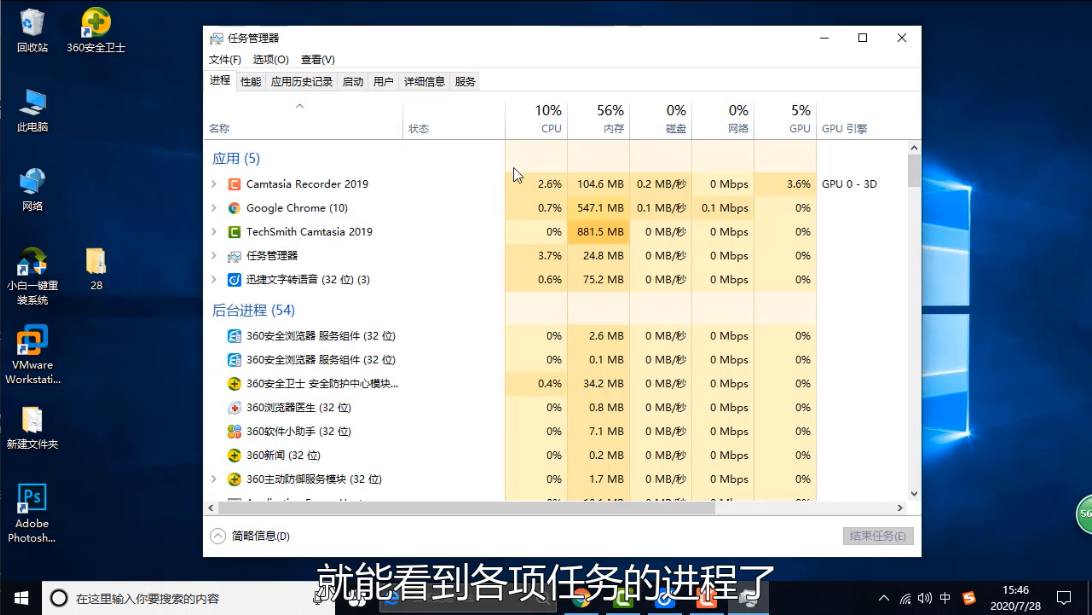
以上就是进程管理器的打开方法了。
喜欢22






 粤公网安备 44130202001059号
粤公网安备 44130202001059号