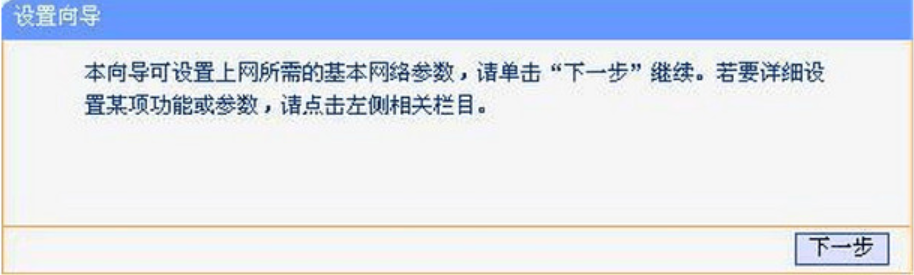
接下来为各位演示双路由器怎么设置。
1.在浏览器的地址栏中输入“ 192.168.1.1”以打开路由器管理界面,输入用户名和密码(默认为“ admin”),然后单击菜单“设置向导”。
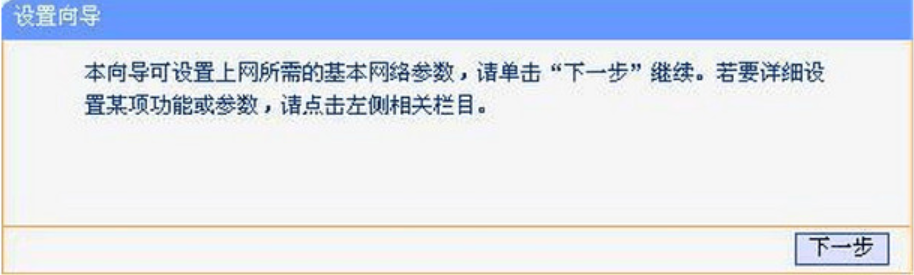
2.单击“下一步”,弹出用于选择Internet访问方法的界面。您可以根据所使用的宽带Internet方法进行选择。如果不确定,可以选择“让路由器自动选择Internet访问方法”,然后单击“下一步”。
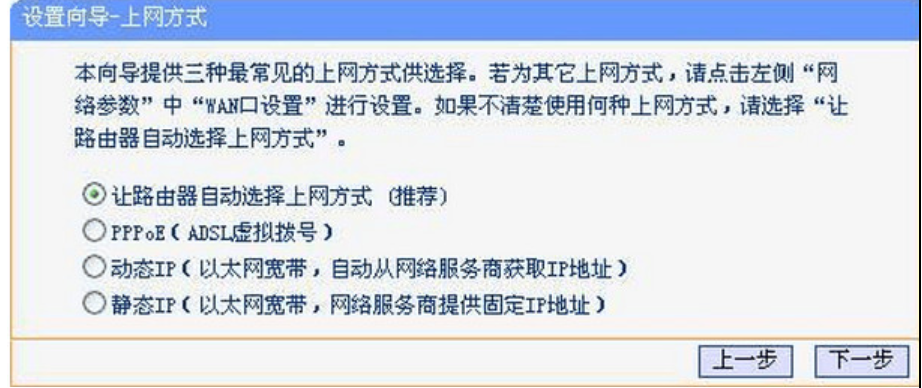
3.在此示例中,以通用“ PPPOE”为例。弹出输入“ Internet帐户”和“ Internet密码”的界面。请根据宽带运营商提供的宽带帐号和密码填写相应的输入框。
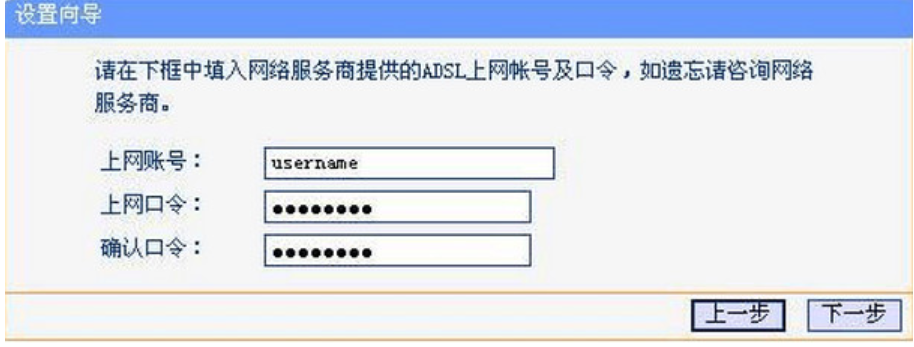
4.单击“下一步”,弹出无线频段设置界面。要使用5GHz频段,可以选择同时打开2.4GHz和5GHz或仅打开5GHz。在此示例中,仅以5GHz为例,选择“无线仅在5GHz频段工作”
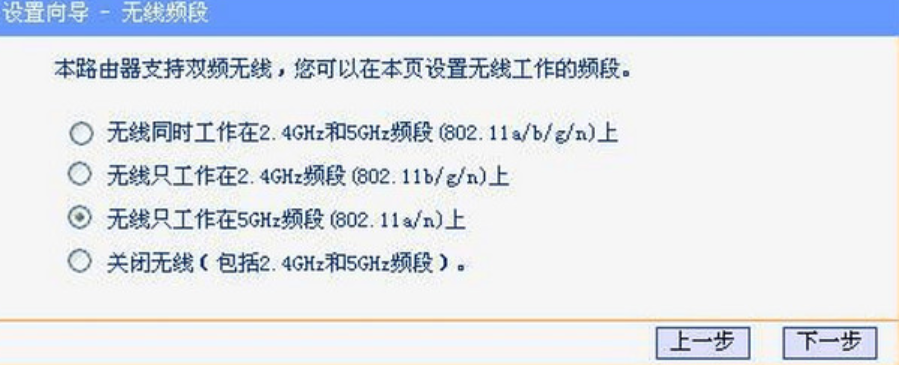
5.单击“下一步”,将弹出5GHz频段无线参数的无线设置界面。设置SSID,无线通道,无线安全性和其他选项。推荐的无线安全选项是“ WPA-PSK / WPA2-PSK”
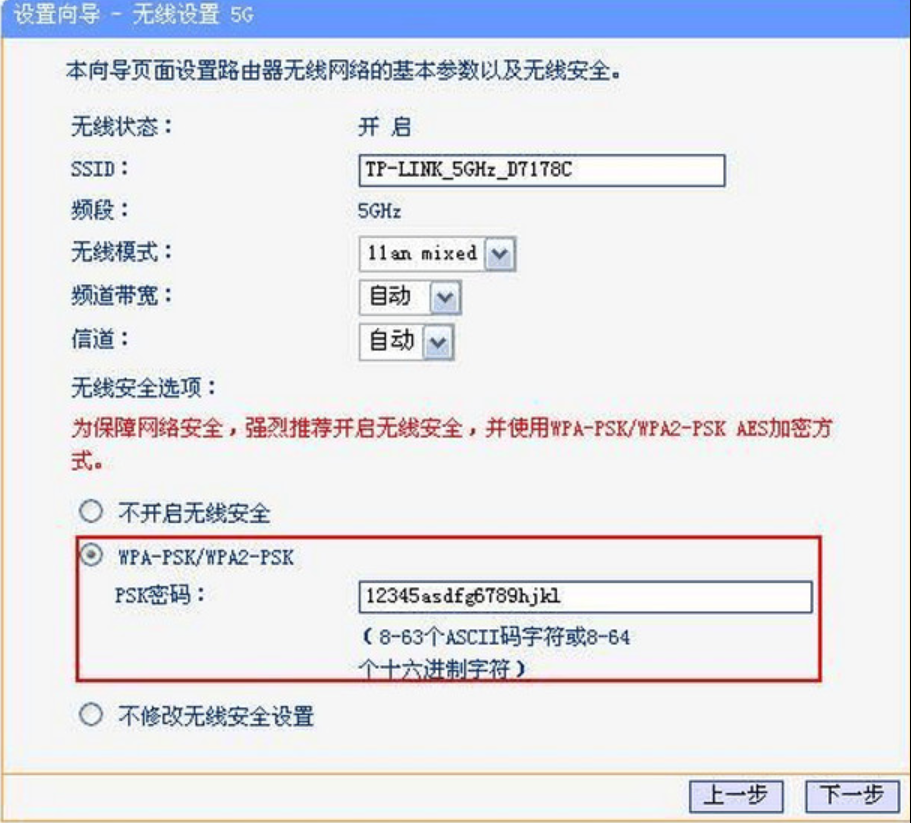
6.单击“下一步”,将弹出提示页面以完成安装向导。
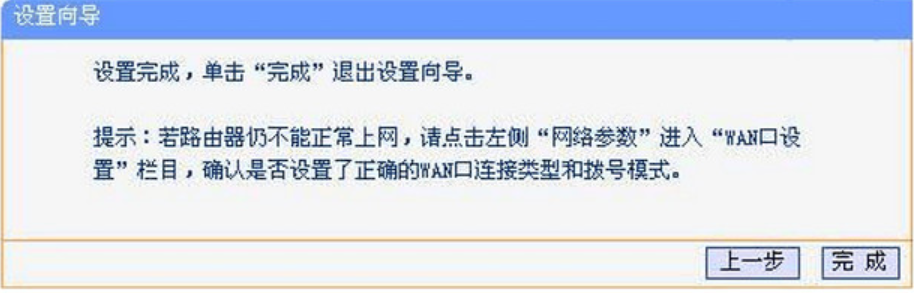
7.单击“完成”,并提示重新启动路由器。

以上就是双路由器的设置步骤了,你学会了吗?






 粤公网安备 44130202001059号
粤公网安备 44130202001059号