
接下来跟各位分享怎么设置路由器ip地址。
1.准备两根网络电缆,一端连接到主路由器上的任何LAN(1/2/3/4)接口,另一端连接到子路由器的WAN接口;另一端连接到第二个路由器一个LAN(1/2/3/4),另一端连接到计算机。

2.在子路由器的设置界面上,单击“网络参数”->“ WAN端口设置”->“ WAN端口连接类型”以选择:动态IP(某些路由器称为“自动获取”,“ DHCP” )->点击“保存”。
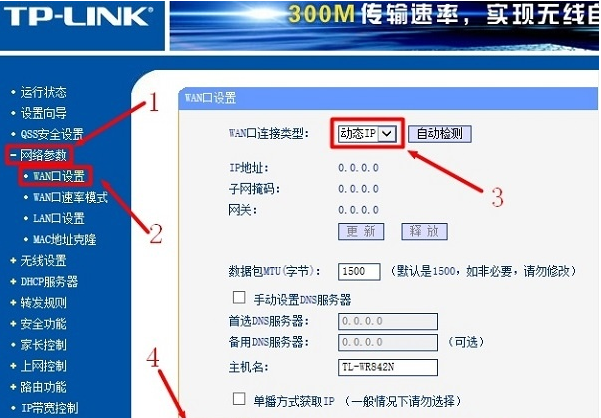
3.在子路由器的设置界面上,单击“网络参数”->“局域网端口设置”->将右侧的“ IP地址”修改为:192.168.2.1->单击“保存”,然后将提示重启路由器。
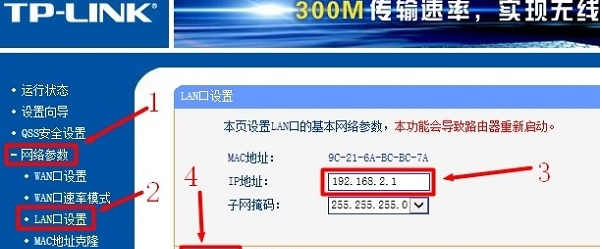
现在知道怎么设置路由器ip地址了吧,是不是很简单呢?






 粤公网安备 44130202001059号
粤公网安备 44130202001059号