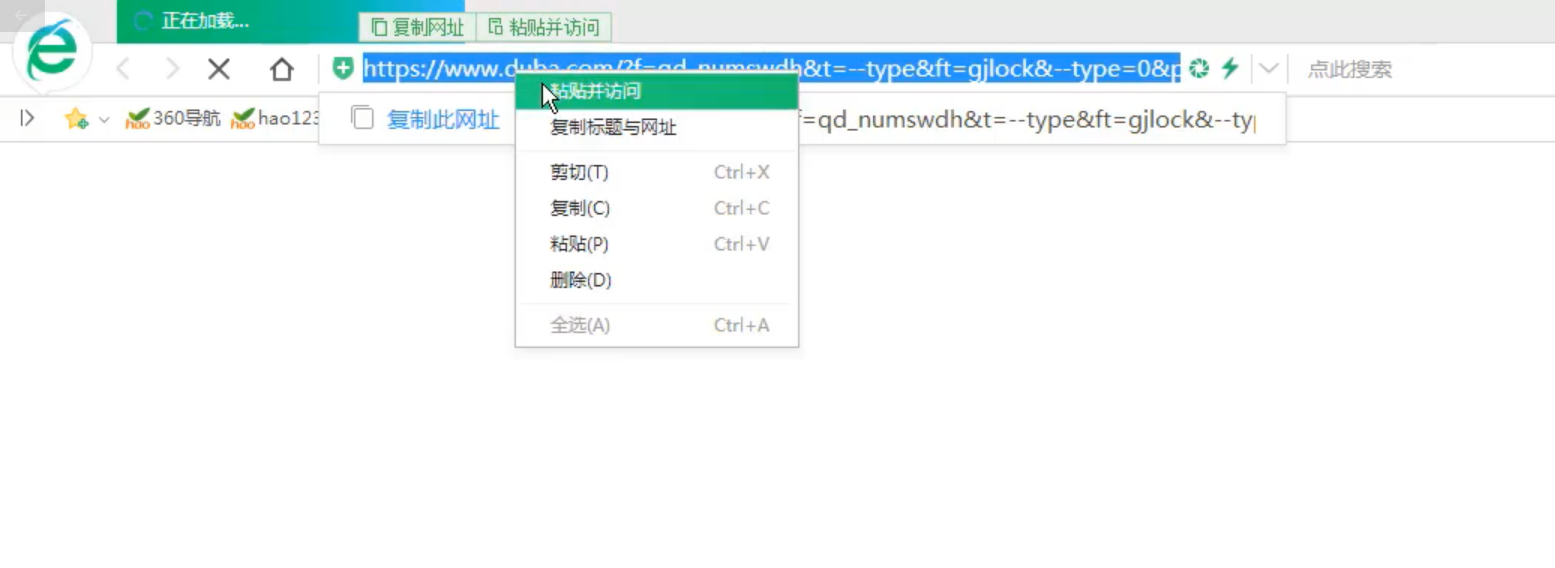
在我们需要路由器时,wifi经常出现问题,第一反应就是去检查路由器是否有问题,如果有就要进行一些设置。但是如果不会设置的话,就会比较麻烦了,所以对于路由器的一些设置我们需要知道,tplink是一个大众经常会选择的路由器品牌,本文将为大家解答tp-link路由器怎么设置。
tp-link路由器怎么设置
1.打开浏览器输入tplink路由器背面的地址.
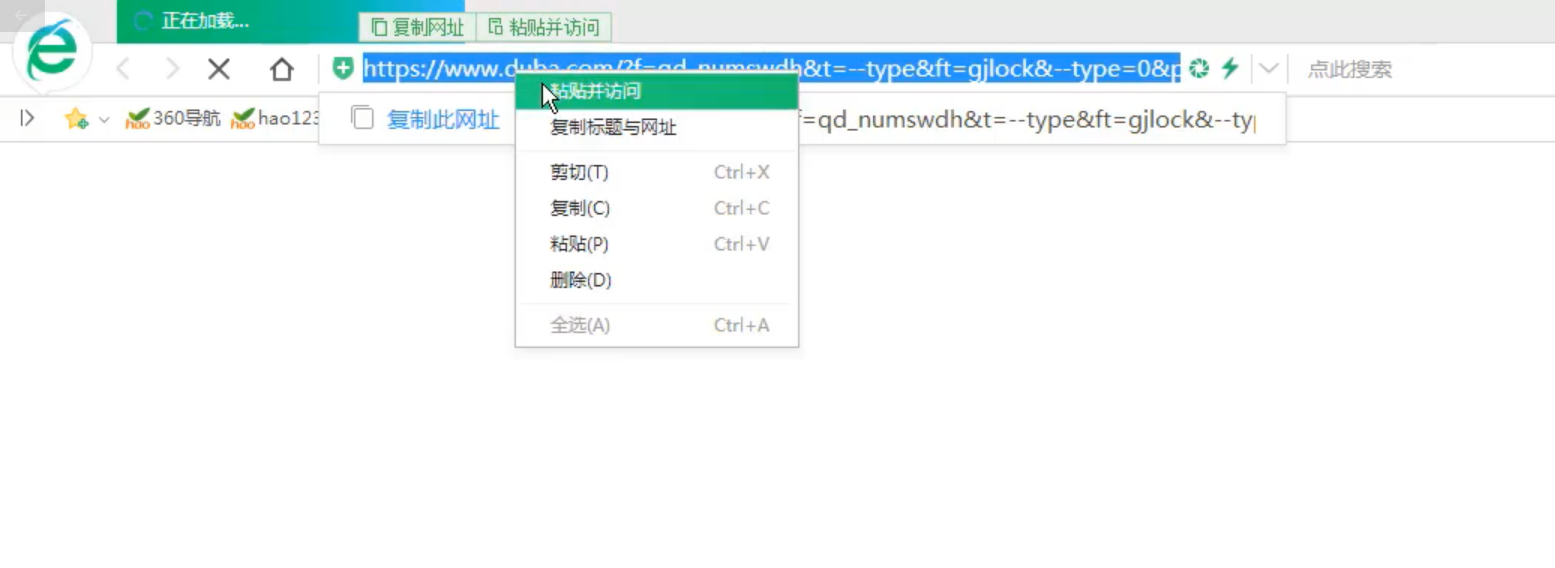
2.输入管理员密码,点击确定.
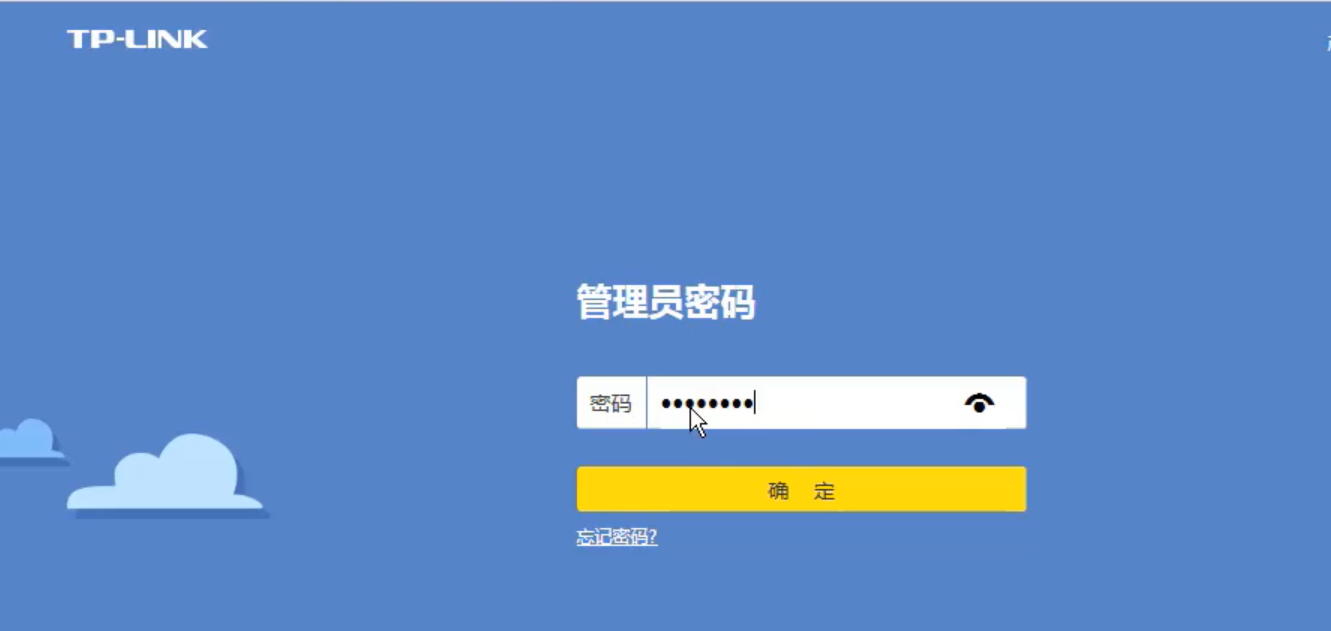
3.点击下方的路由设置,之后点击上网设置.
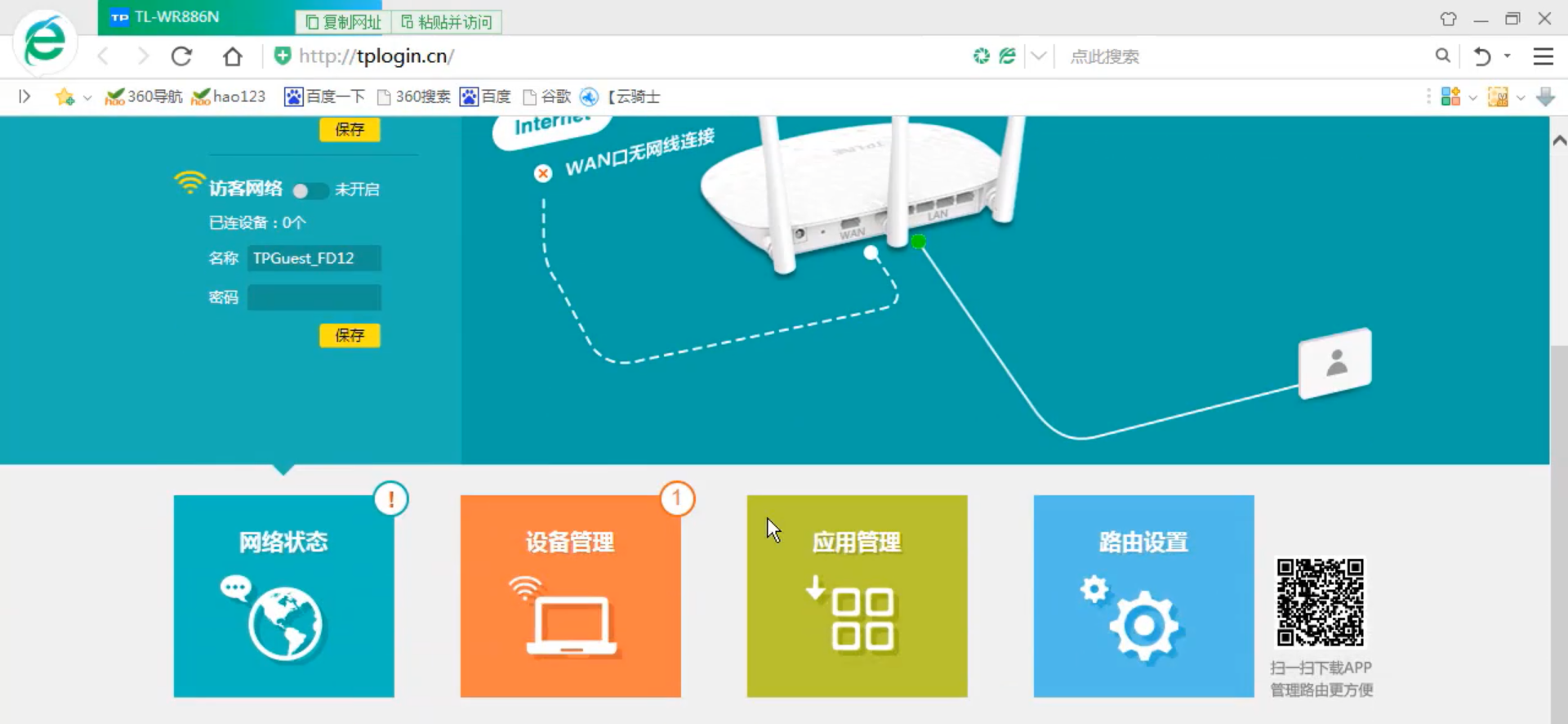
4.在WAN口连接类型选择自动获得IP地址,点击保存.
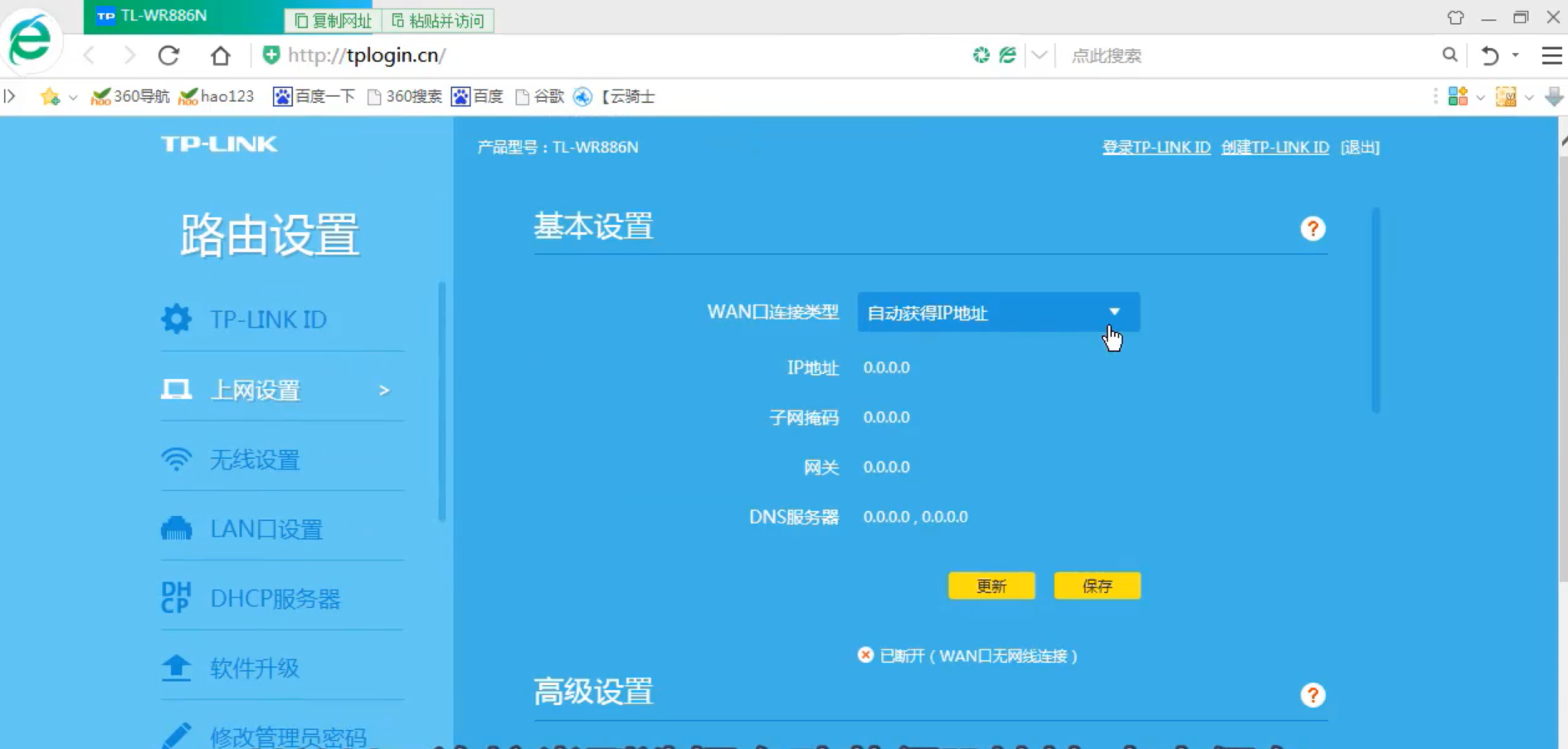
5.其次点击无线设置,设置无线名称和无线密码.
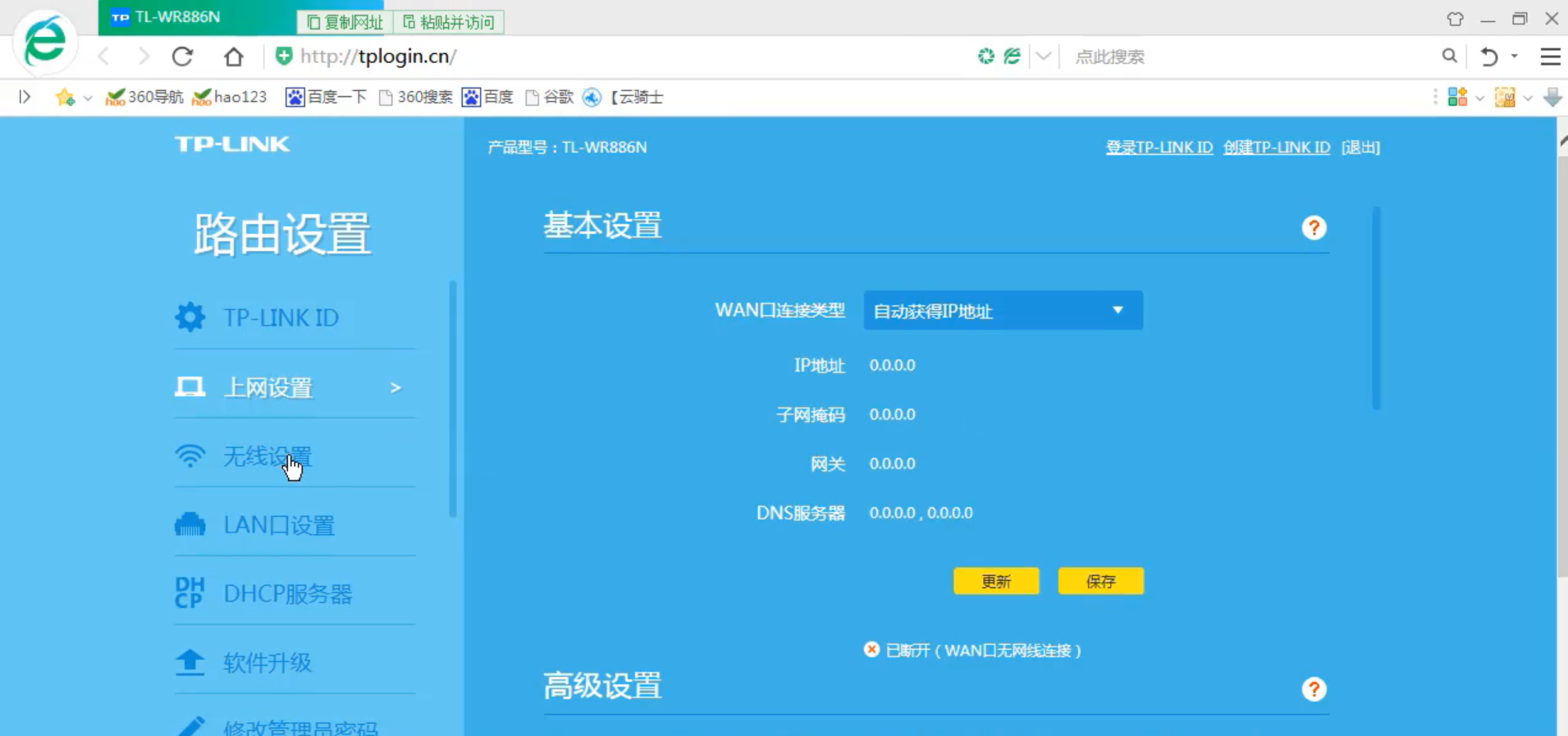
6.勾选开启无线广播,点击保存.
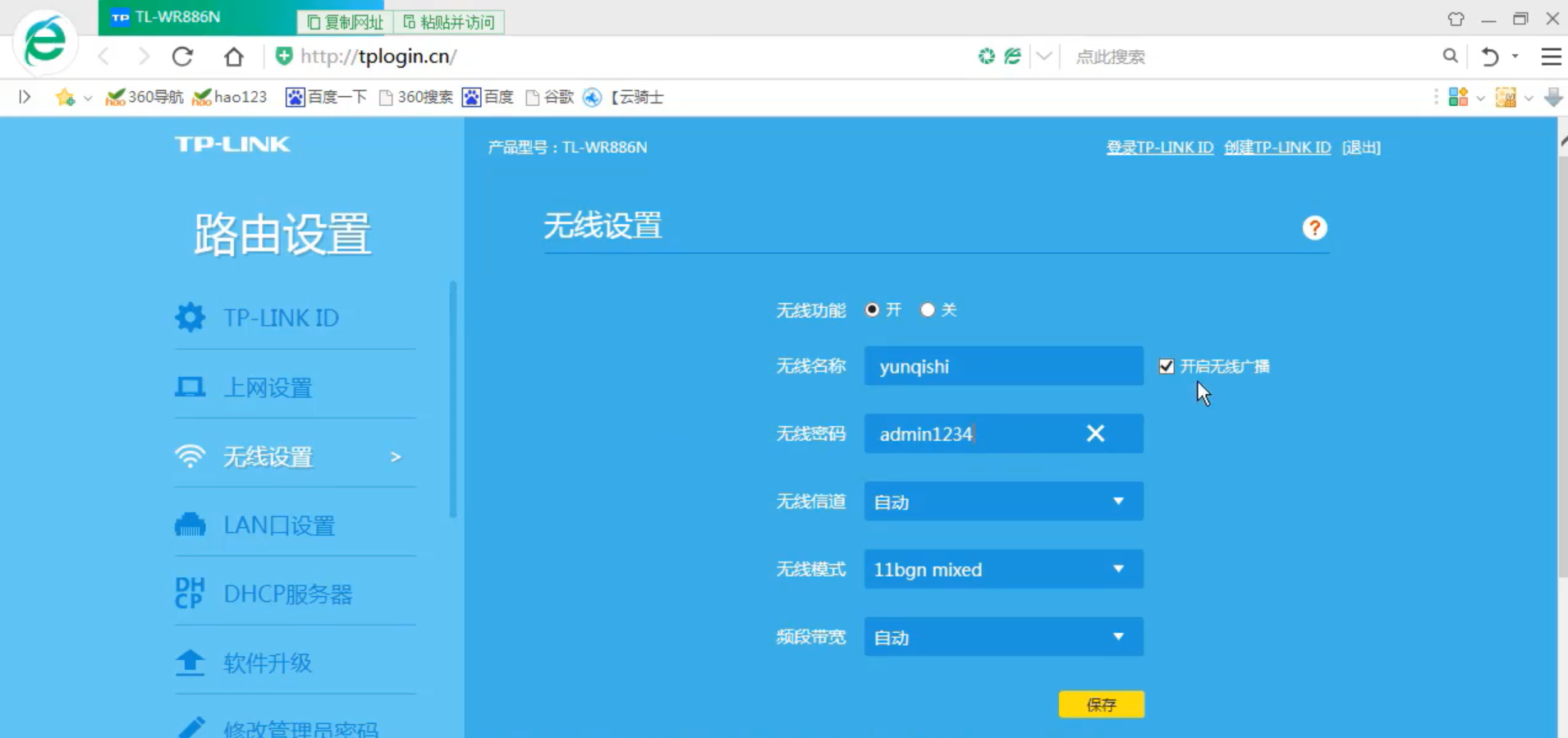
7.点击修改管理员密码和输入原登陆密码.
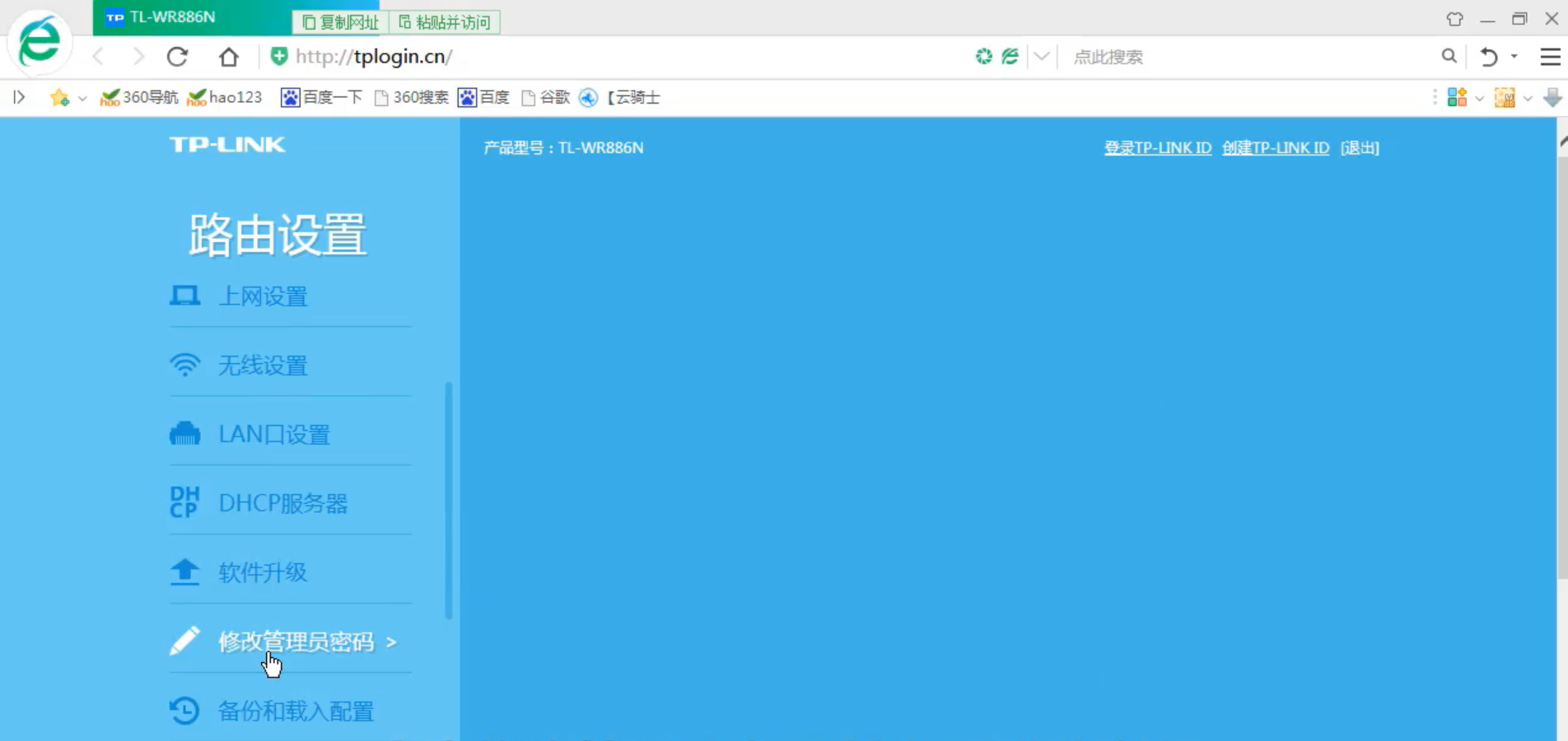
8.紧接着在输入新登陆密码后点击保存即可.
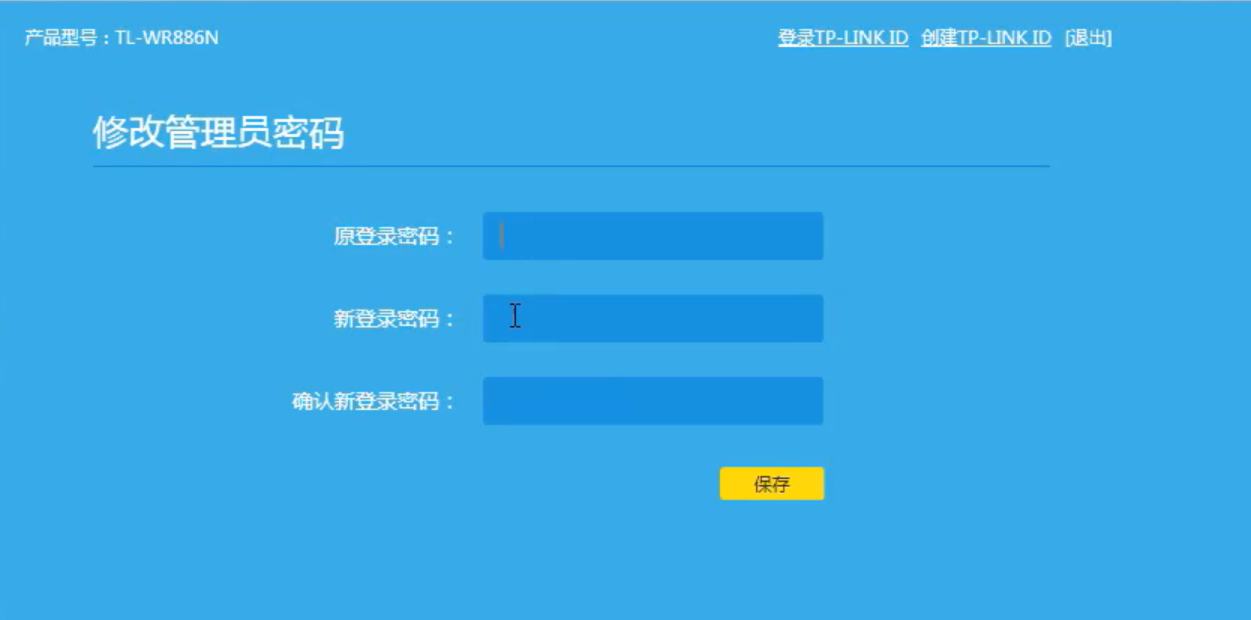
9.点击重启和恢复出厂,点击重启路由器.
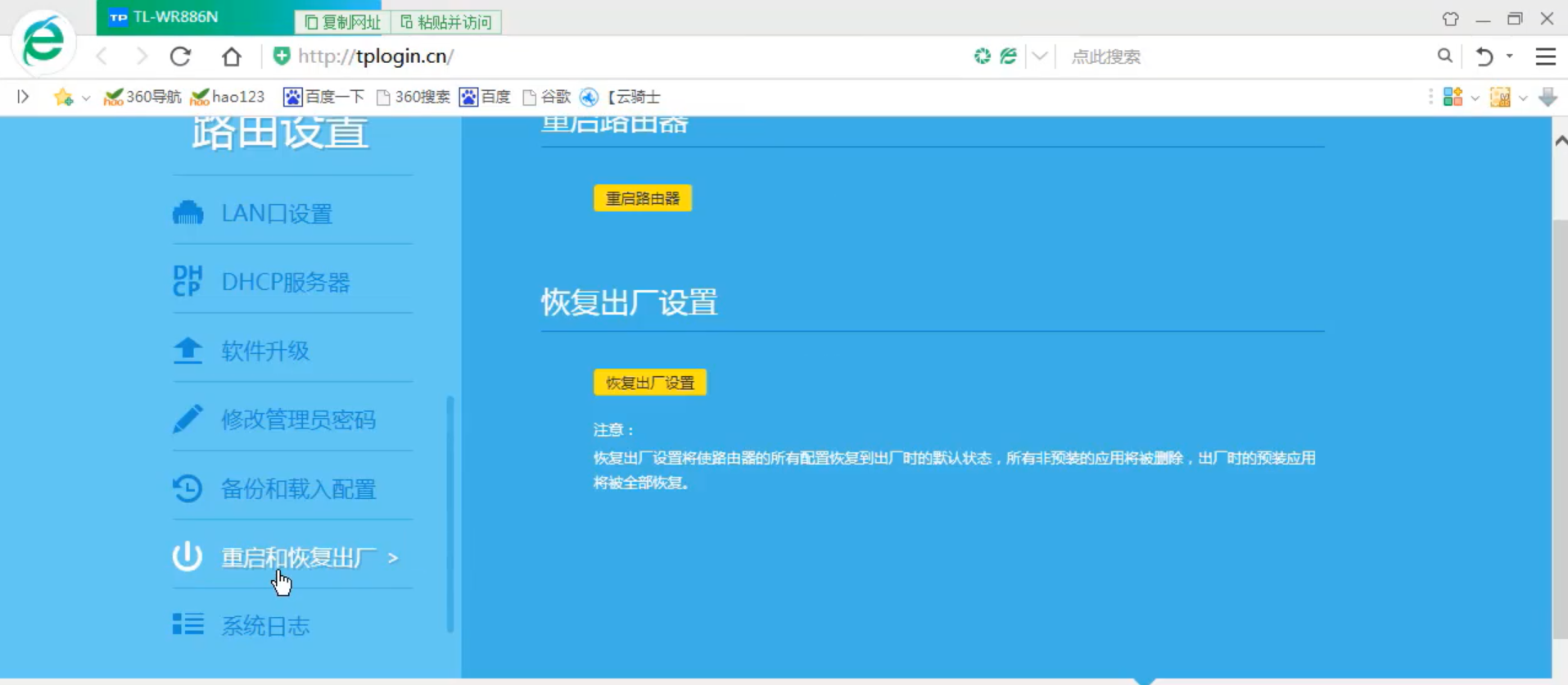
10.最后点击确定进行重启,重启之后会自动返回主界面,这就表示所有的设置已经生效了.
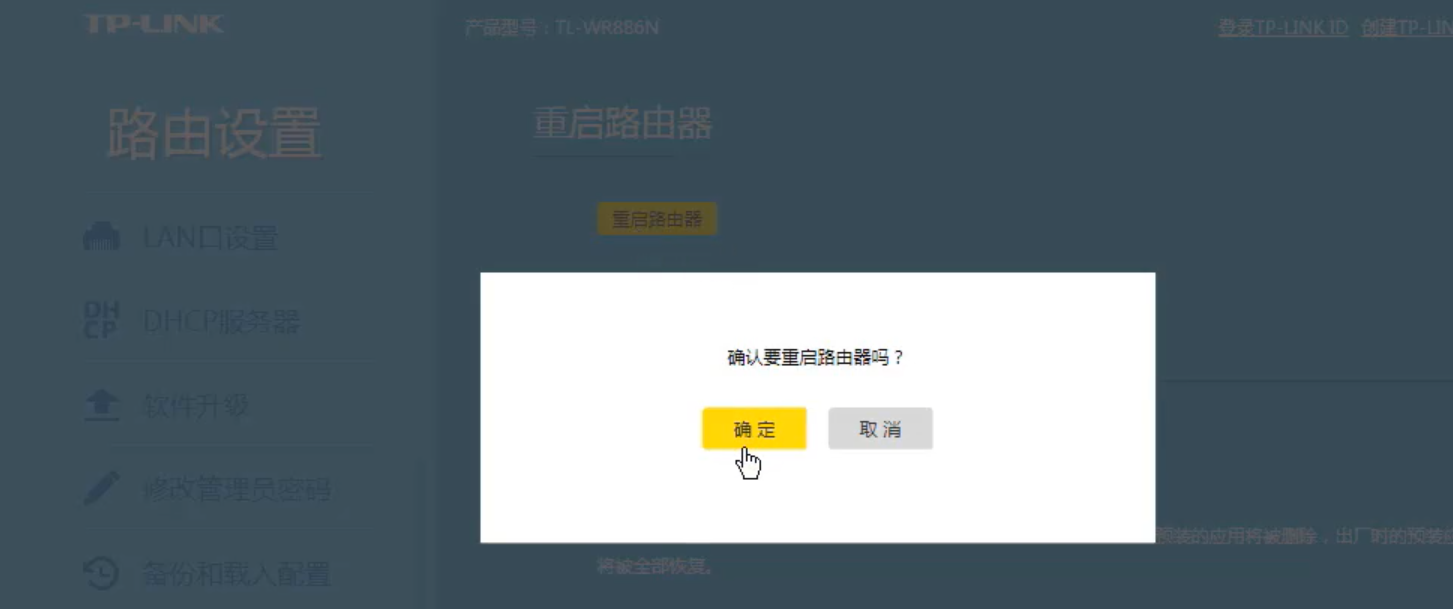
以上是tp-link路由器怎么设置的解决技巧.






 粤公网安备 44130202001059号
粤公网安备 44130202001059号