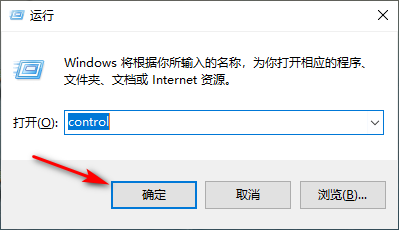
有位冰冰前几天遇到过电脑在使用,但是一段时间离开了,没有关机,回来后发现电脑睡眠后启动不起来了。这该怎么办呢?相信大家都很想知道解决方法,下面一起看看学习下吧~
1、首先同时按下win+r键打开运行窗口,输入“control",点击确定。
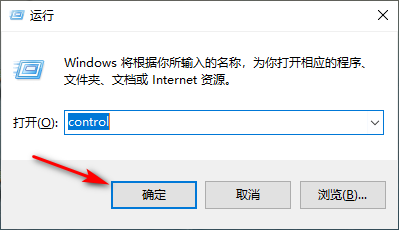
2、之后调出控制面板点击进入系统和安全,点击右侧的系统选项即可。
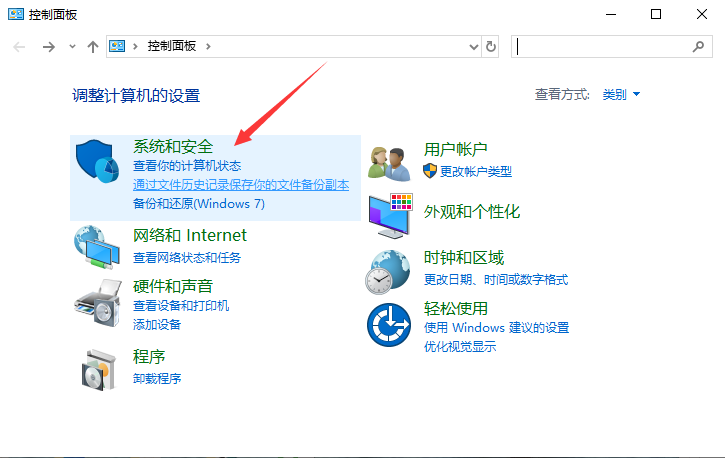
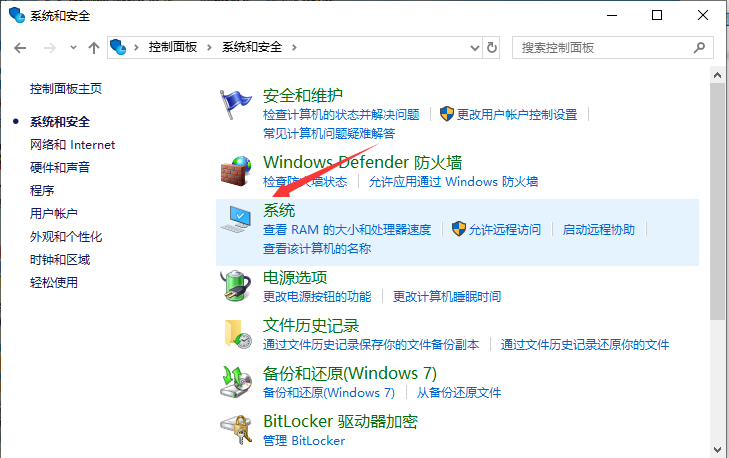
3、再点击左侧的设备管理器,打开网络适配器选中电脑网卡。
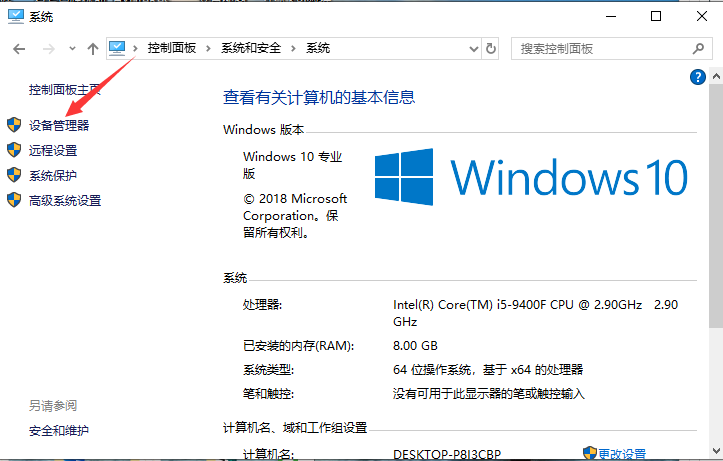
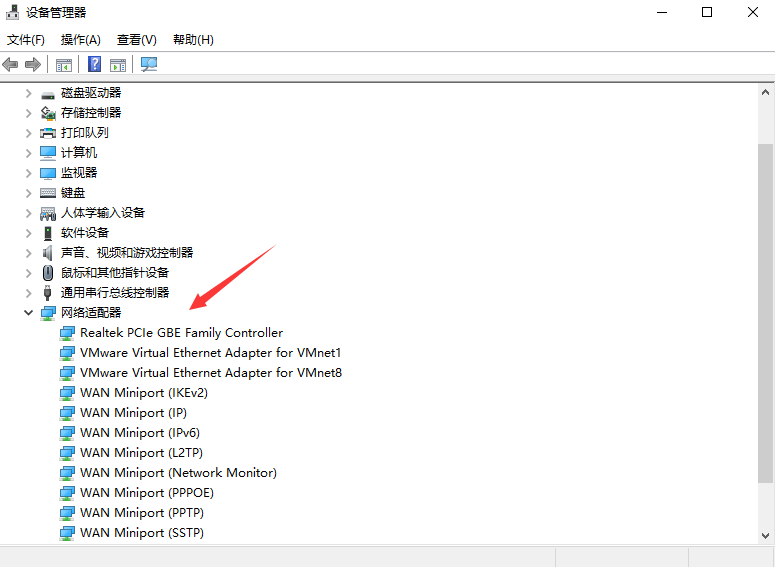
4、右击它选择属性,进入后切换为电源管理,勾选允许此设备唤醒计算机,最后点击确定。
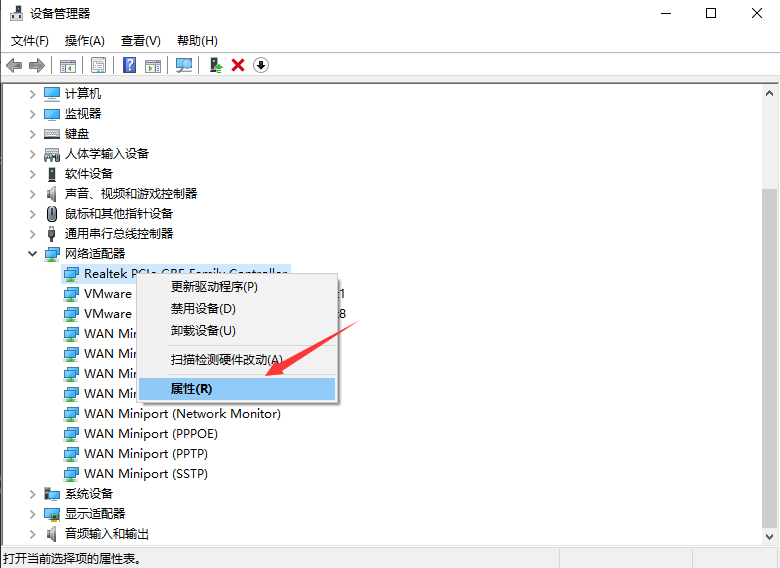
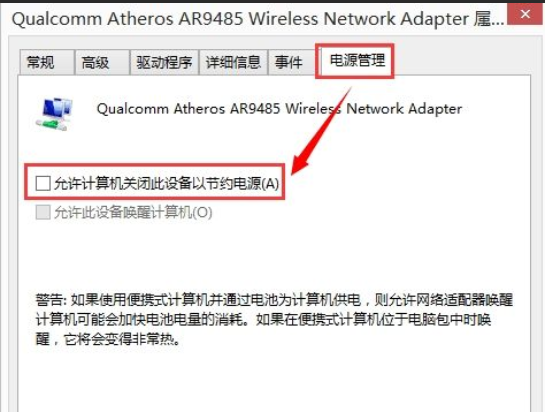
以上内容就是小编教大家电脑睡眠后黑屏打不开怎么办的方法,希望能够帮助到广大的用户们,谢谢阅读~






 粤公网安备 44130202001059号
粤公网安备 44130202001059号