苹果双系统怎么切换图文教程
装机吧 2020年10月29日 07:30:00
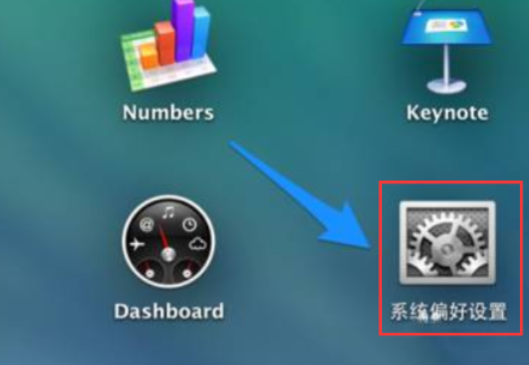
我们在使用苹果电脑的时候,会想着为了工作方便,下载多一个系统那么我们该如何进行mac双系统切换呢,跟小编一起往下看吧。
1、首先我们打开mac里的系统偏好设置。
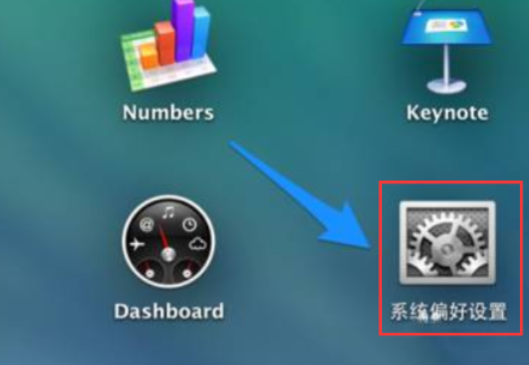
2、接着进入系统偏好设置页面,选择启动磁盘选项。
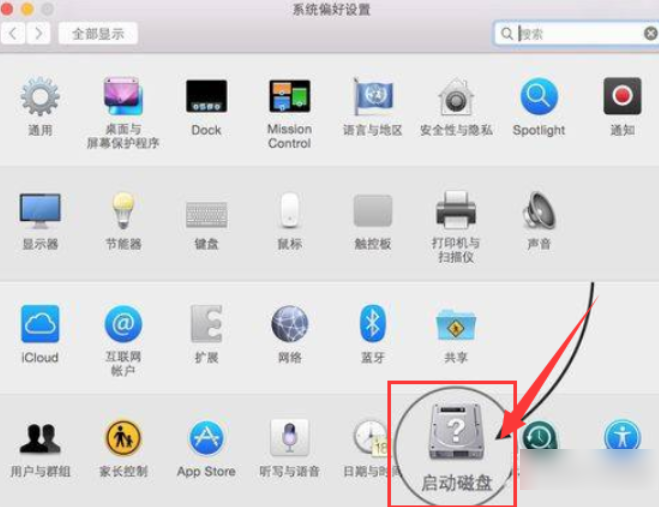
3、接着我们可以看到有两块可以启动的磁盘,我们选择带有windows的磁盘,再点击重新启动即可。
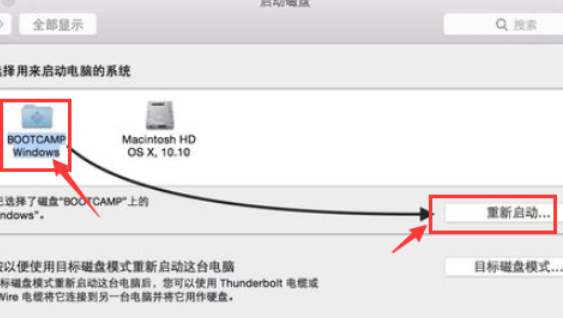
接着下次启动,系统就已经是windows系统了,以上就是小编带来的苹果双系统怎么切换图文教程,供大家伙参考收藏。
喜欢22






 粤公网安备 44130202001059号
粤公网安备 44130202001059号