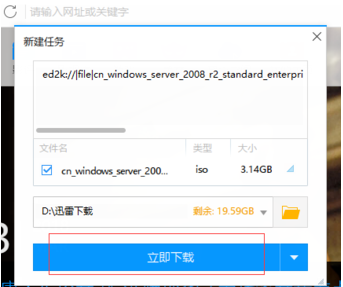
Windows Server是服务器操作系统,有很多版本,其中windows server 2008是其中一个版本。很多的用户第一次接触Windows Server 2008,不知道该怎么去安装。今天小编就为大家分享下安装Windows Server 2008的方法。
1. 首先下载Windows Server 2008 iso(可以使用迅雷等第三方软件下载)
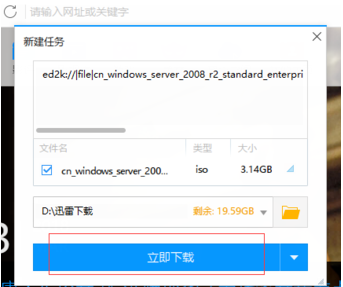
2. 网页搜索下载并安装“软碟通”。
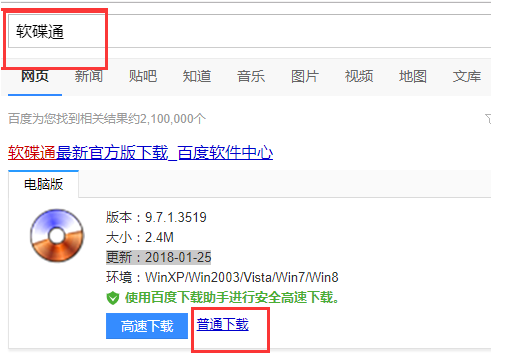
3. 安装完成之后运行软碟通。
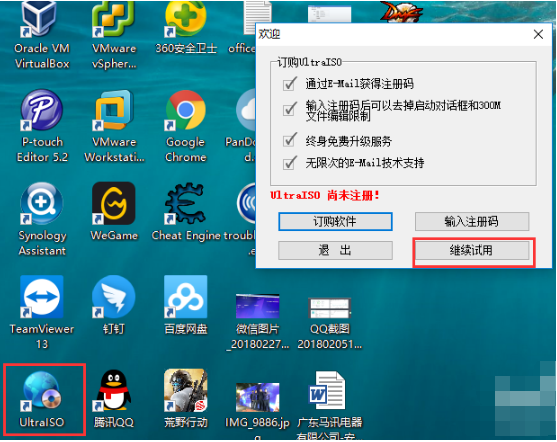
4. 然后我们点击如下图所示的左上角的打开iso,选择打开之前下载的Windows Server 2008的iso镜像。
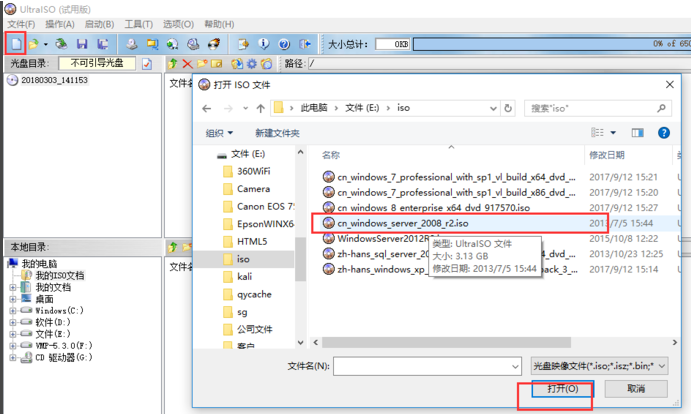
5. 点击启动-写入硬盘镜像-写入,将ISO文件刻录进U盘。
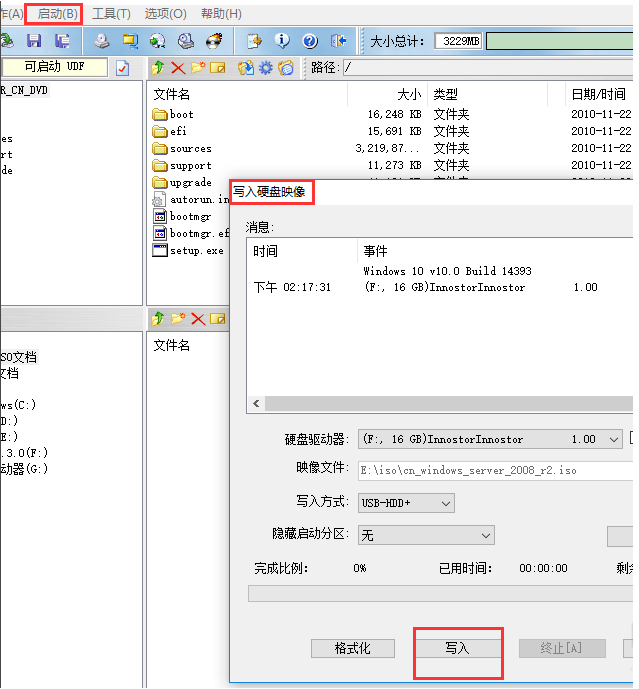
6. 完成后,把U盘插到服务器上,然后启动服务器选择U盘启动,(以dell的服务器为例,其他品牌方法大同小异)在开机的时候按F11,然后选择one-shot。
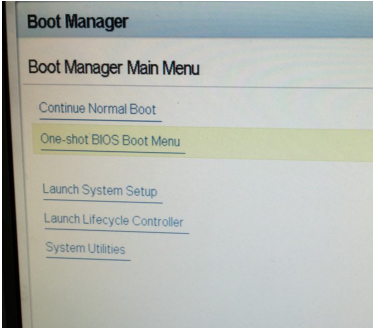
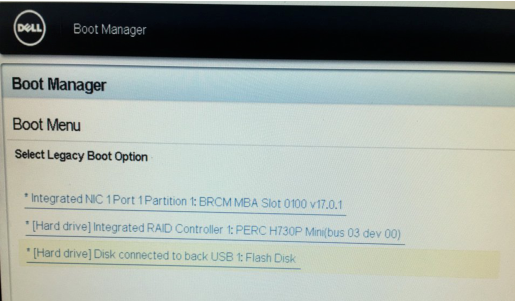
7. 进入安装程序启动界面后,选择安装的语言、时间、键盘等信息。
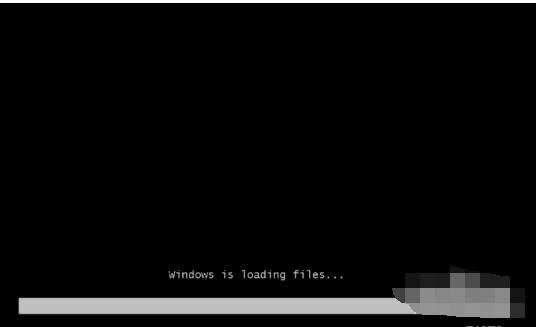
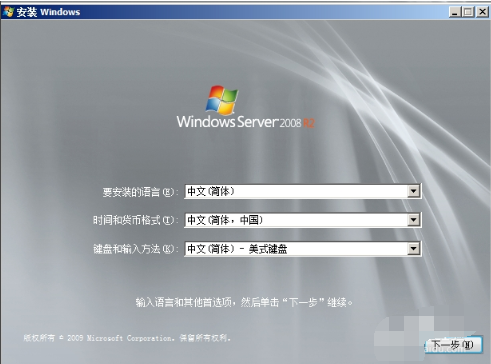
8. 点击”现在安装”,选择windows sever 2008R2 Standard 完全安装。
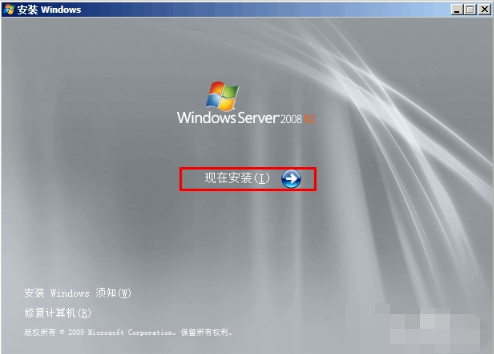
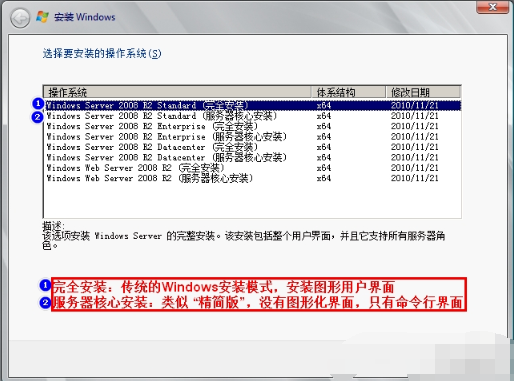
9. 接受许可条款。
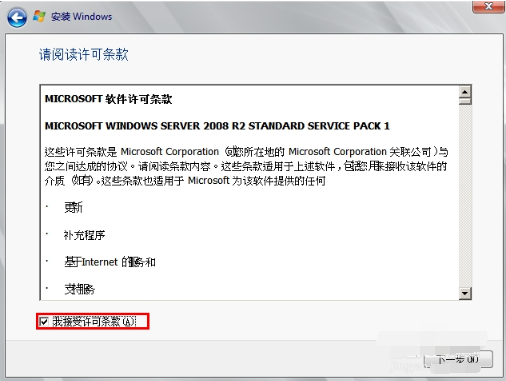
10. 选择自定义高级。
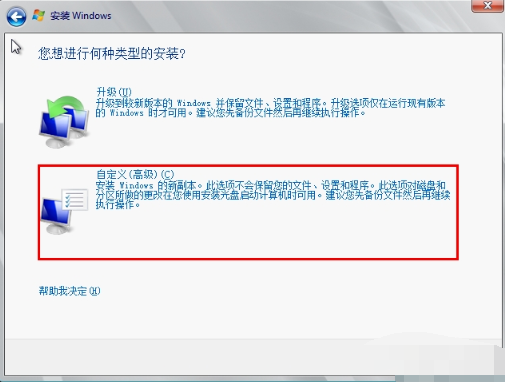
11. 设置分区,然后选择要安装的分区点击下一步。
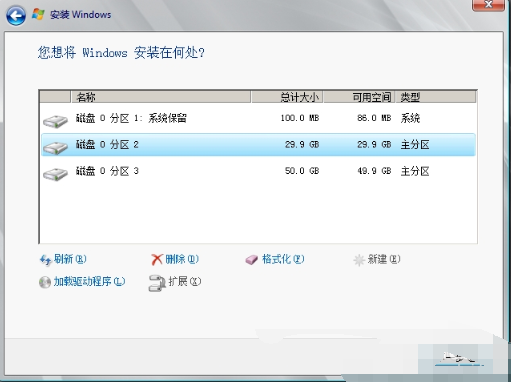
12. 等待文件复制和安装完成,期间可能会重启,这个是正常的。
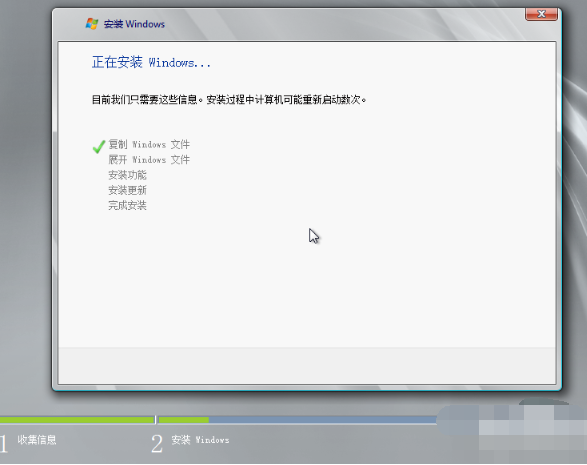
13. 等待自动安装完成,之后会自动重启进入系统
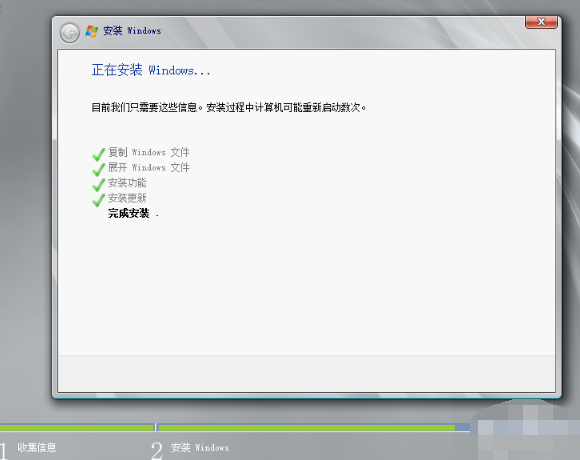
14. 重启进入系统,安装完成。
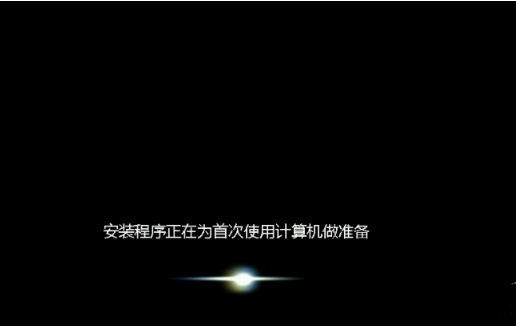
以上就是Windows Server 2008的安装方法了,大家觉得有用的话可以分享给更多朋友哦。






 粤公网安备 44130202001059号
粤公网安备 44130202001059号