如何清理c盘
装机吧 2020年11月06日 12:38:00
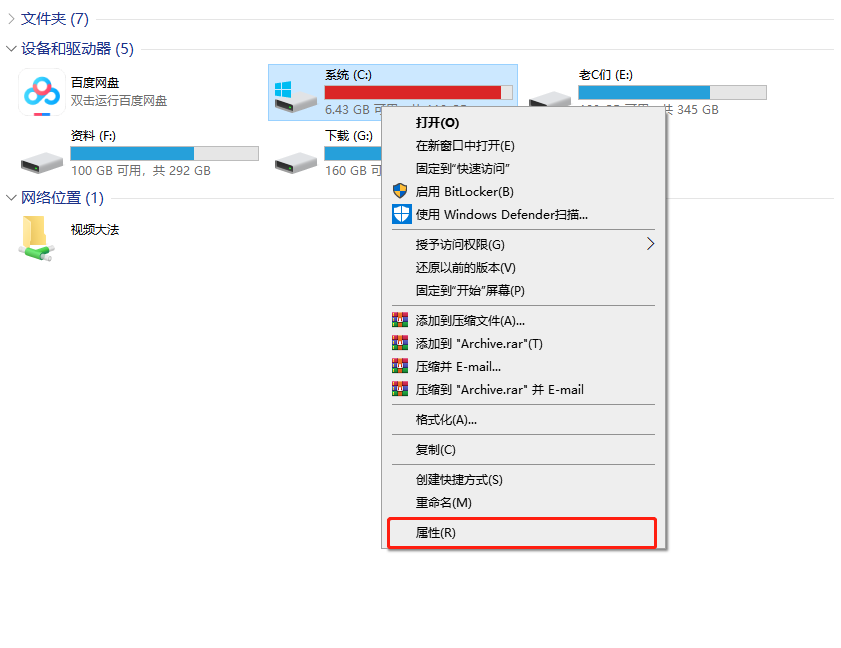
清理c盘很简单的,简单几步就可以清理系统的冗余垃圾啦,接下来就来瞧瞧小编是如何清理电脑C盘垃圾的吧。
1、首先双击计算机图标进入,这时候看到已经飘红的C盘,鼠标右键点击C盘,弹出菜单中选择【属性】。
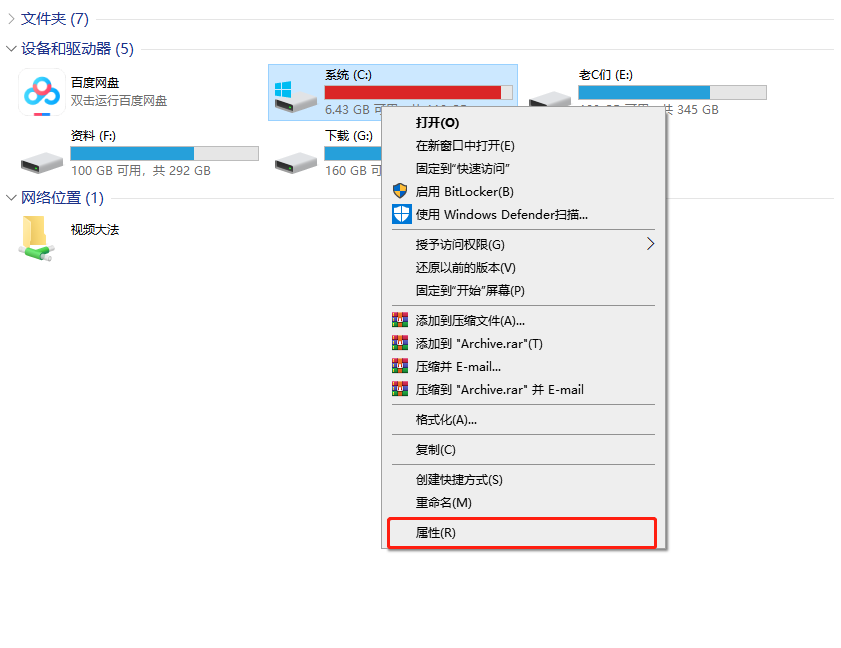
2、出现系统属性窗口,点击【磁盘清理】。
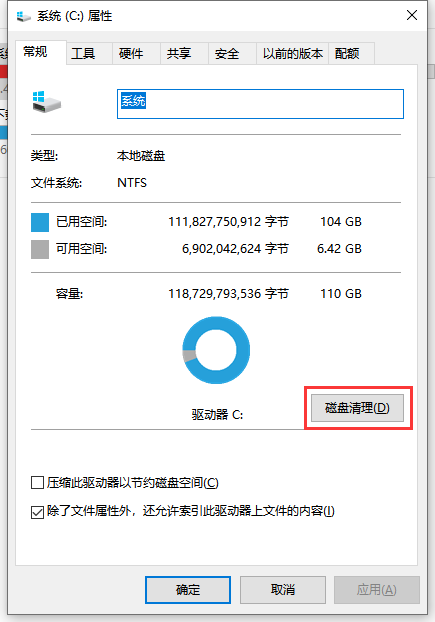
3、点击下方的【清理系统文件】。
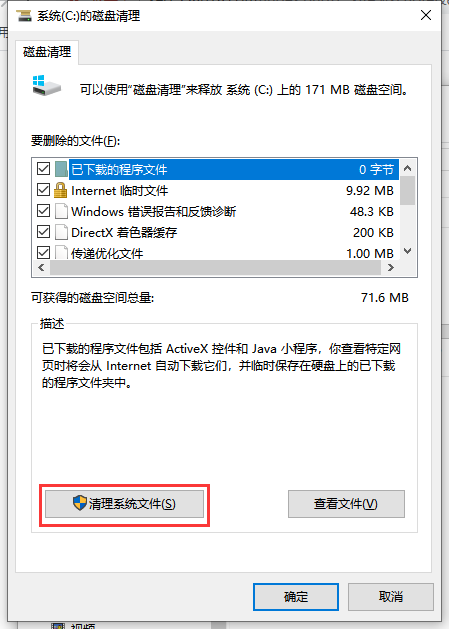
4、勾选要删除的文件,这些文件基本都可以勾选,,然后点击【确定】就可以啦。
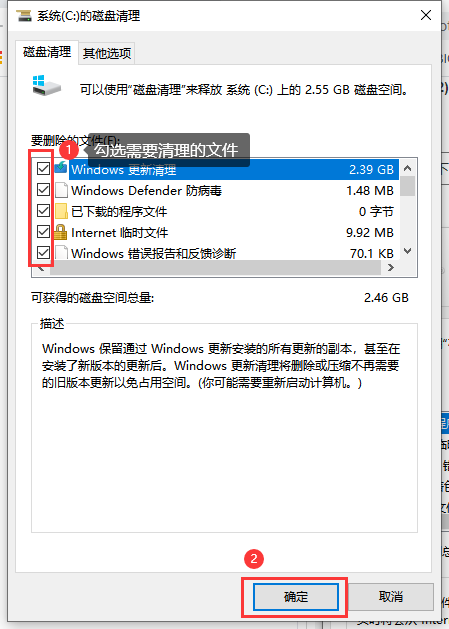
以上就是清理电脑C盘的详细步骤了,学会了就动手操作一下吧。
喜欢22






 粤公网安备 44130202001059号
粤公网安备 44130202001059号