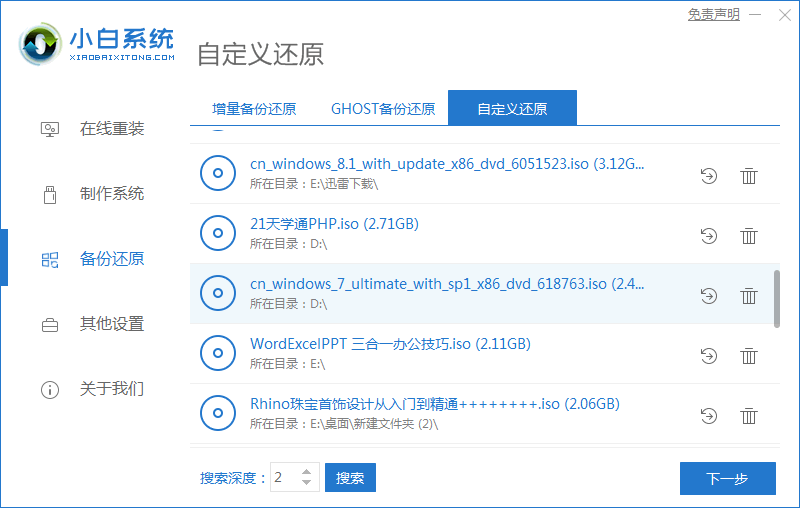
现在很多网友会自己下载iso系统镜像文件,那么下载了iso系统镜像如何安装呢?下面,我就将安装iso系统镜像的方法分享给你们。
1、进入小白系统官网,下载小白一键重装系统软件,打开后点击“备份还原”,选择“自定义还原”,会自动检测到你下载的iso系统镜像,点击后面的还原按钮。
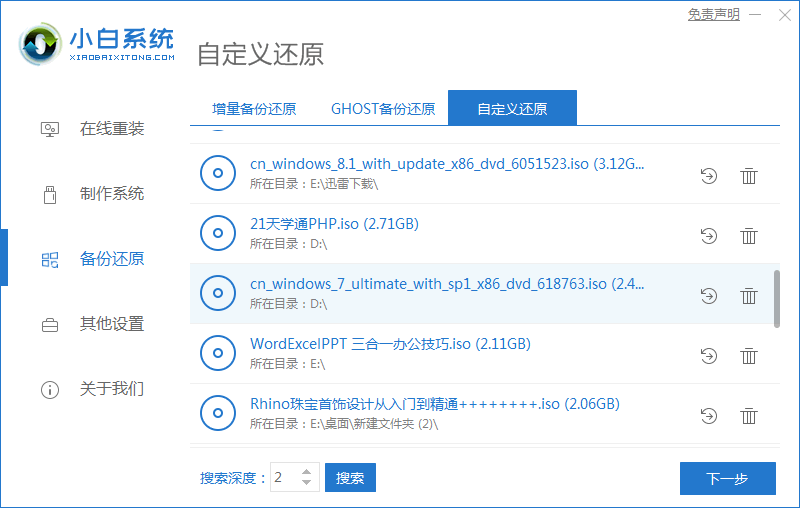
2、解析文件,点击下一步。
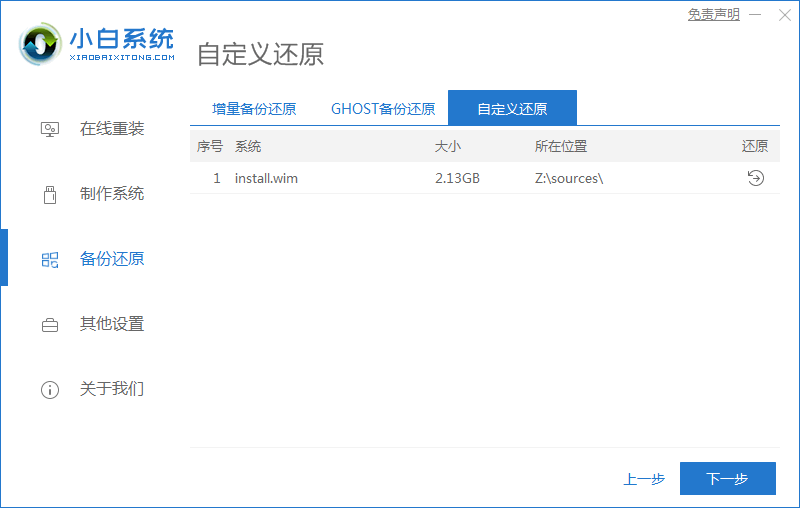
3、开始自动部署环境,点击立即重启。
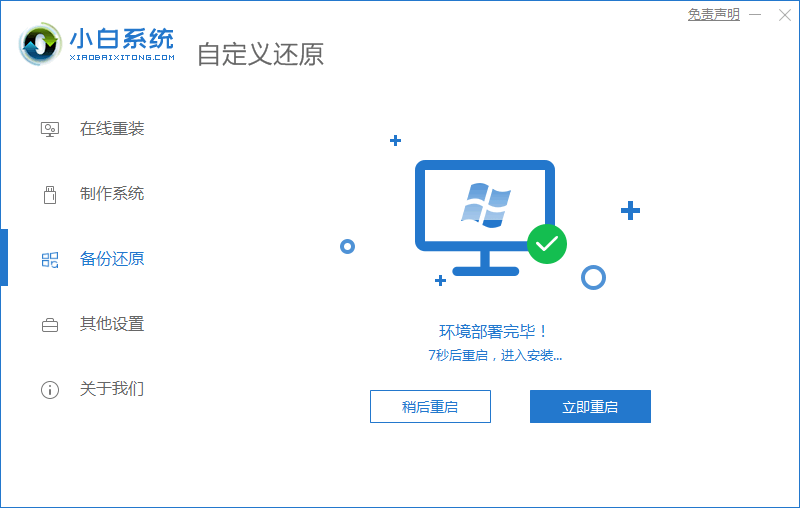
4、如图界面,选择小白PE系统进入。
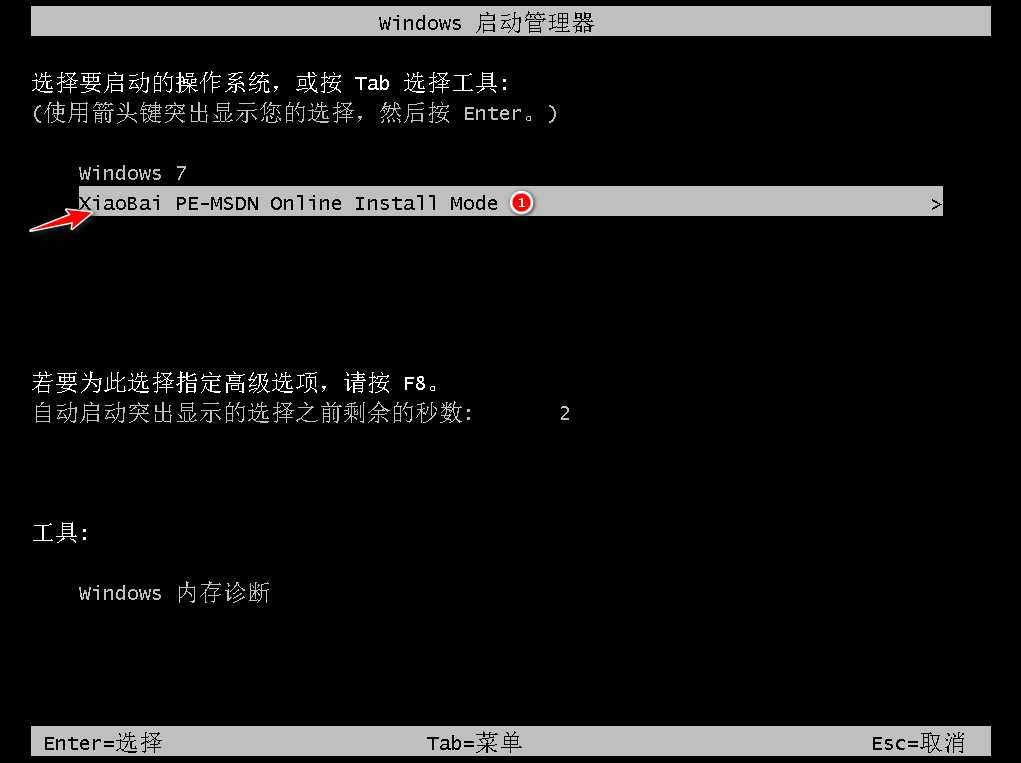
5、进入小白Pe系统,我们无需操作,只需等待系统镜像的安装即可。
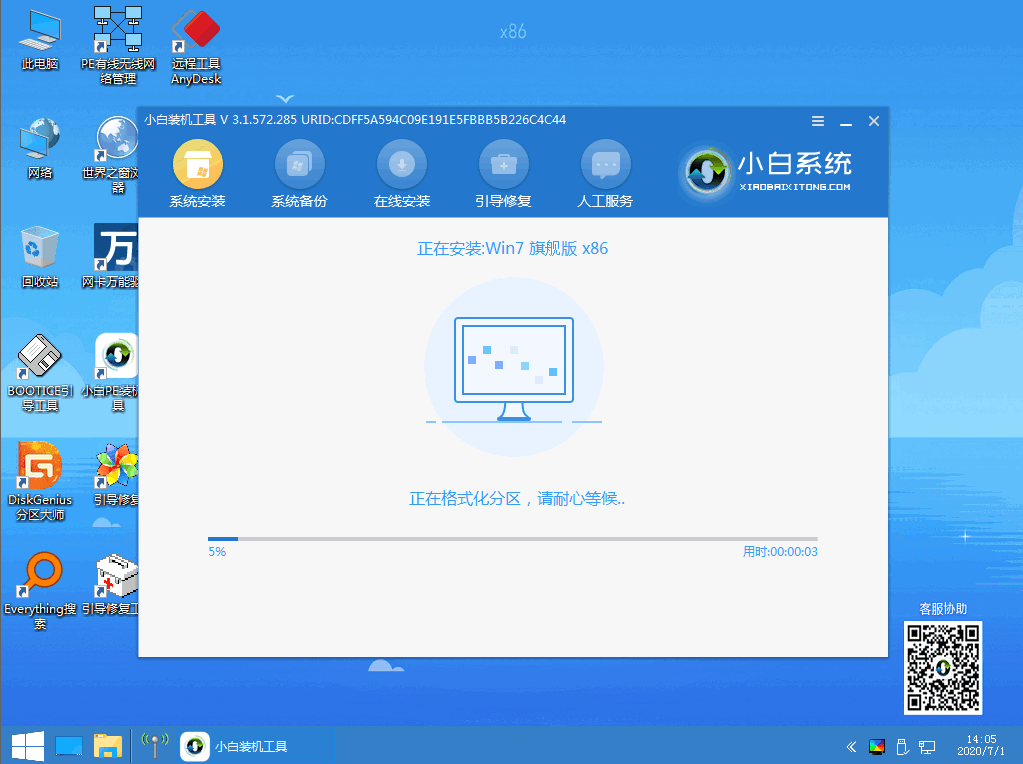
6、出现引导文件确认窗口,安装在C盘,点击确定。
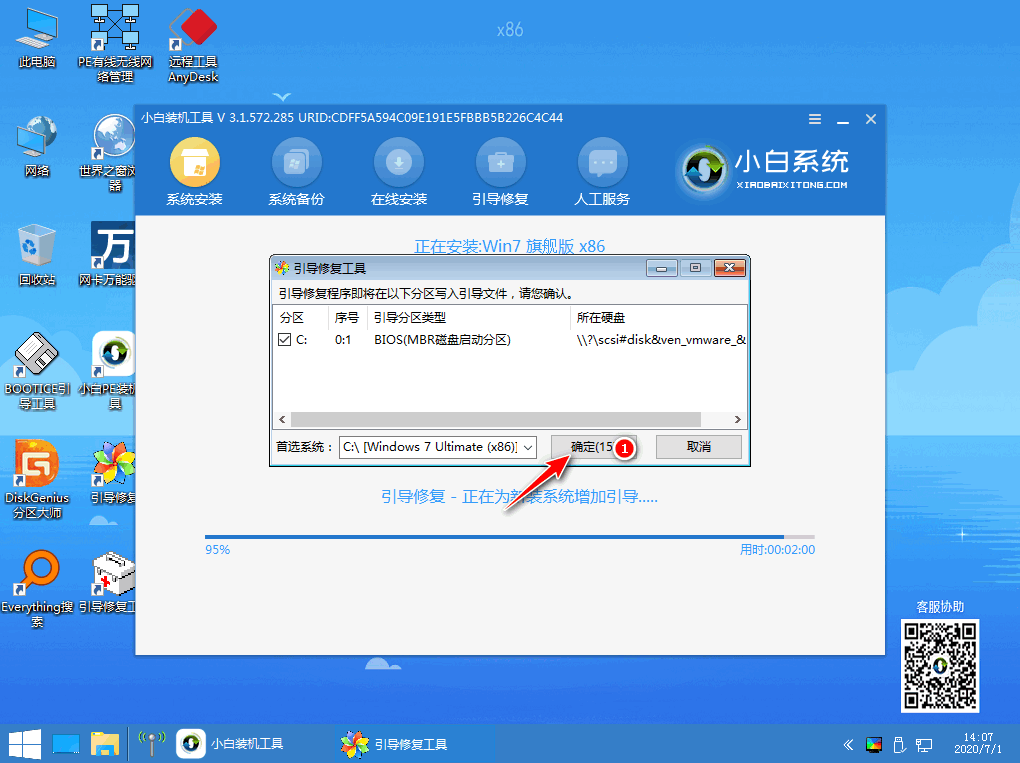
7、安装完成后重启电脑。
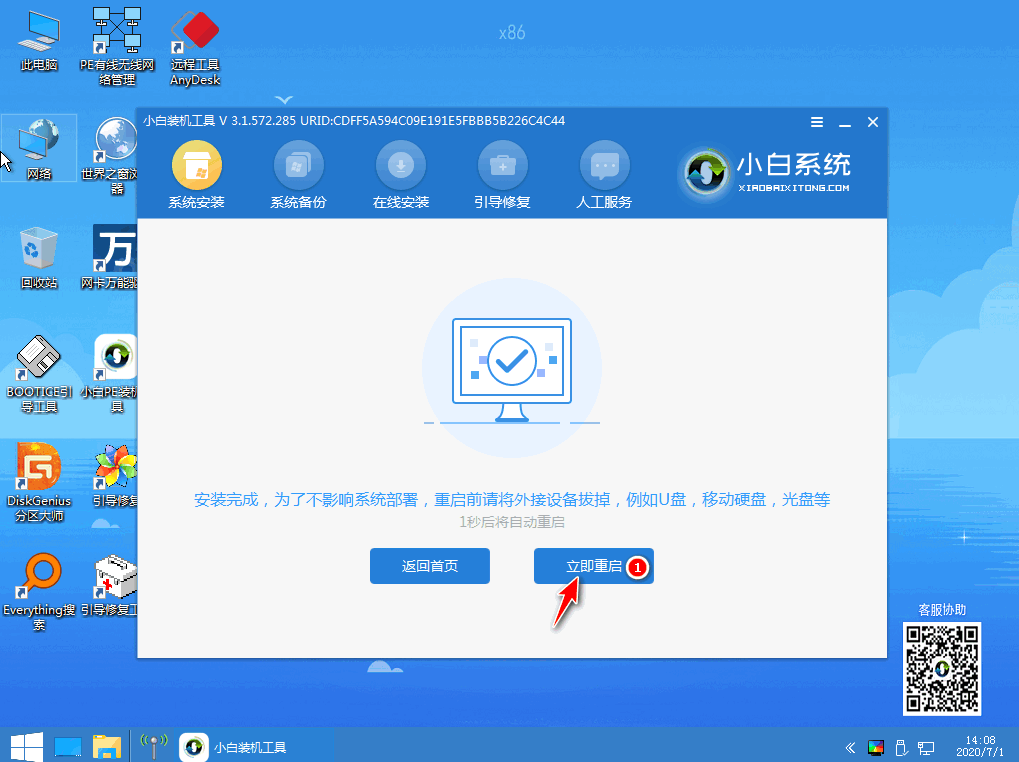
8、这时候就可以选择安装好的系统进入啦。
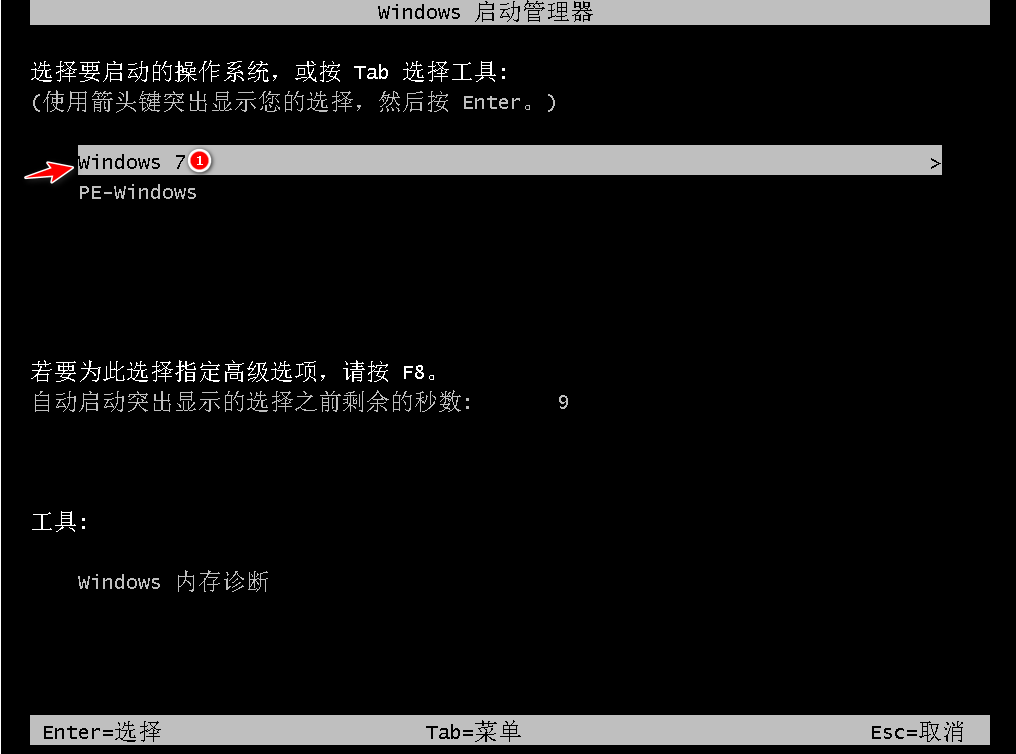
9、进入之后简单设置一下即可正常使用。
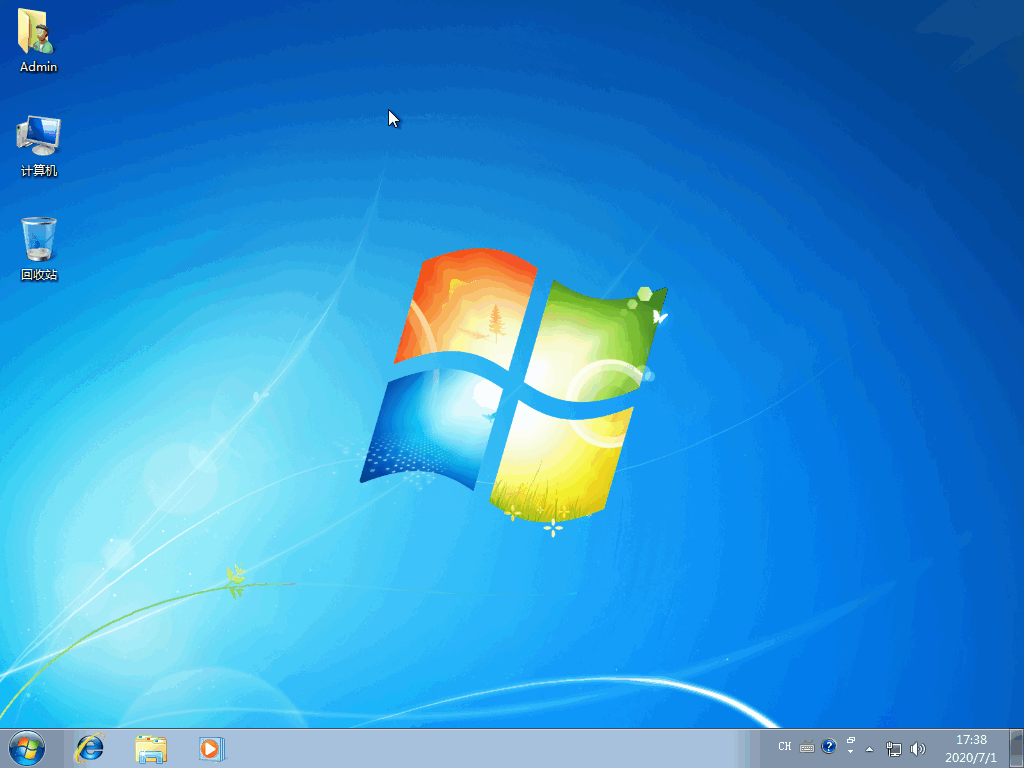
iso系统镜像的安装方法就到这里了,你学会了吗?






 粤公网安备 44130202001059号
粤公网安备 44130202001059号