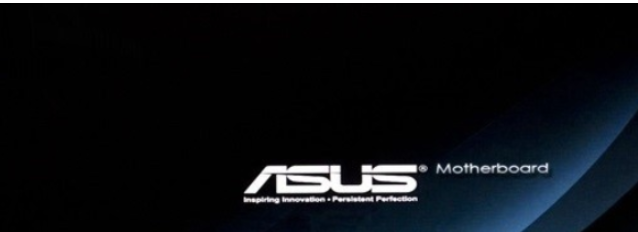
在用u盘重装系统的时候,有些朋友不知道华硕主板怎么设置u盘启动,导致重装系统无法完成。那遇到这种问题的时候怎么办呢?别急,小编教大家华硕主板设置u盘启动的方法。
工具/原料:
系统版本:windows7
品牌型号:华硕天选2
方法/步骤:
一、进入主板设置u盘启动
1. 重启电脑,出现品牌logo界面立即按住Delete键进入BIOS。
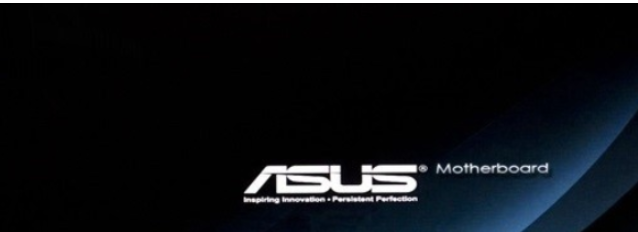
2.出现此界面,点击右上角的高级模式/退出。
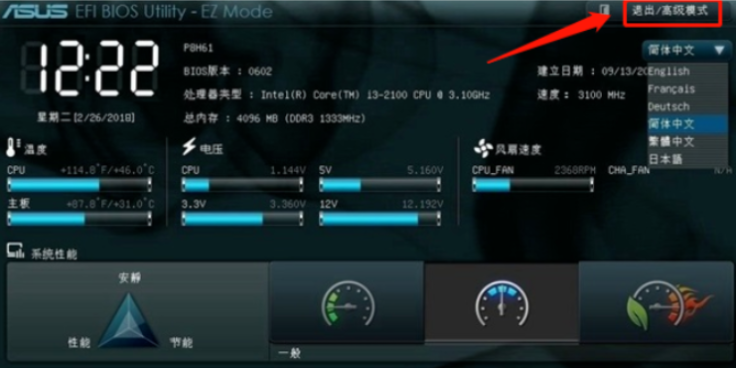
3.选择高级模式

4.选择启动选项
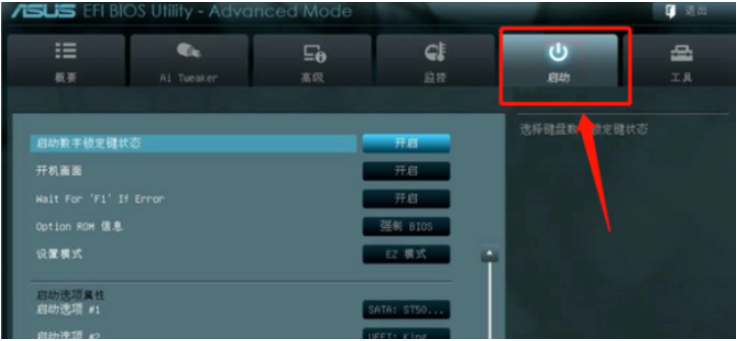
5.找到下方的自动选项属性,使用上下方向键选择启动选项#1
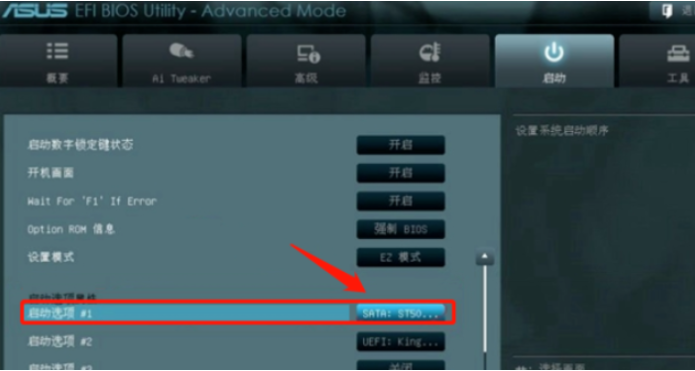
6.选择U盘盘符
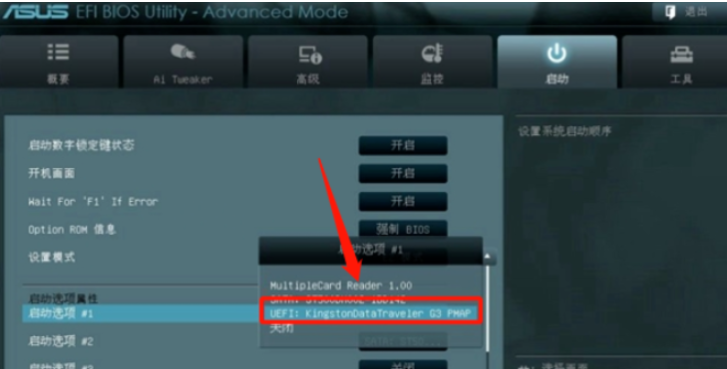
7.设置成功后,按下F10进行保存
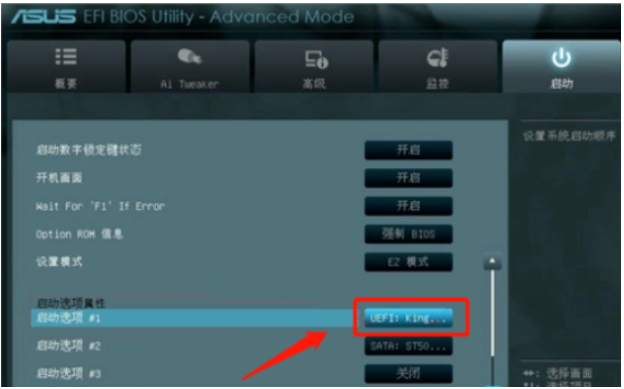
8.弹出提示中选择是即可
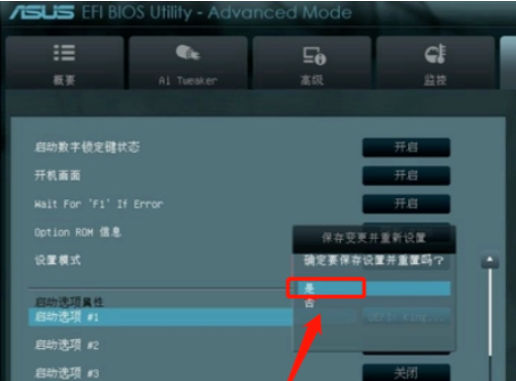
总结:
以上便是华硕主板设置u盘启动的方法,希望能帮到大家。






 粤公网安备 44130202001059号
粤公网安备 44130202001059号