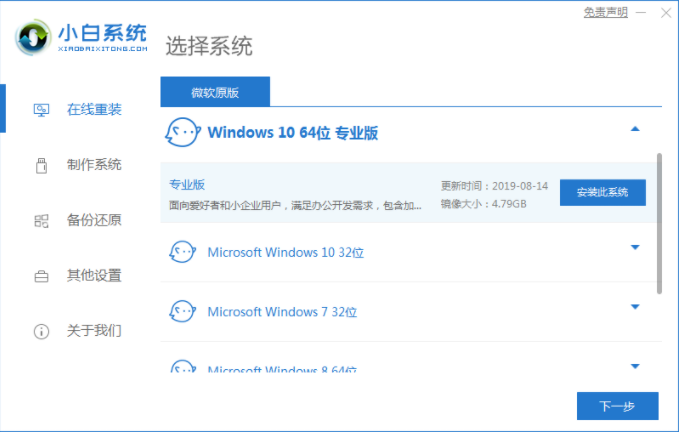
通过电脑重装系统,可以解决大部分的电脑系统故障问题,包括电脑黑屏,蓝屏,系统卡顿等。现在电脑重装系统的教程也有很多,有没简单靠谱的重装系统教程呢?今天小编就给大家分享一个超级简单的电脑重装系统教程给大家。
一、安装前准备
1、下载小白一键重装系统工具
2、一台能正常上网的电脑
二、安装注意事项
1、安装前请确保电脑盘符至少有2个,除系统盘外的本地磁盘需要有8G以上空间且磁盘格式为NTFS格式
2、请确保系统C盘资料备份哦
3、安装前请关闭杀毒软件
三、具体步骤如下:
1. 打开小白一键重装系统,选择你想要的系统,点击安装。
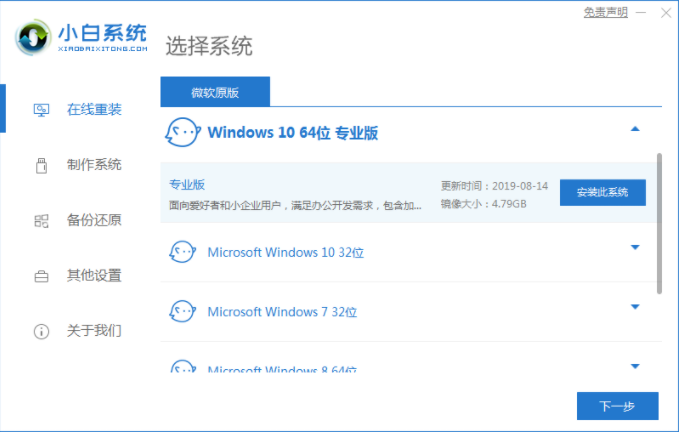
2. 出现选择安装的软件列表,根据个人需求勾选需要安装的系统,如果不需要,请点两次 全选,然后点击 下一步。
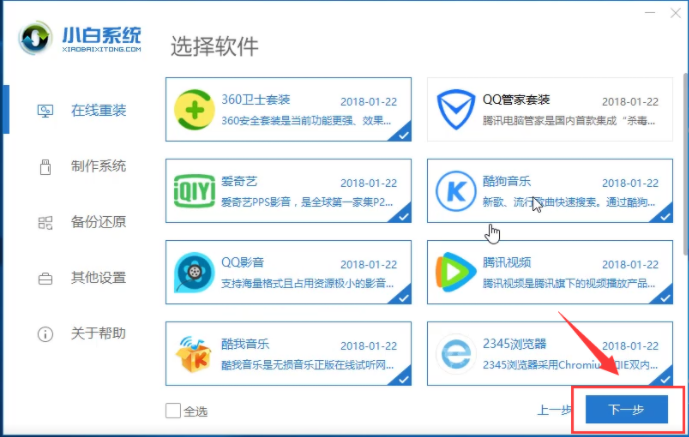
3. 接着我们耐心等待软件下载完成后,重启电脑即可。
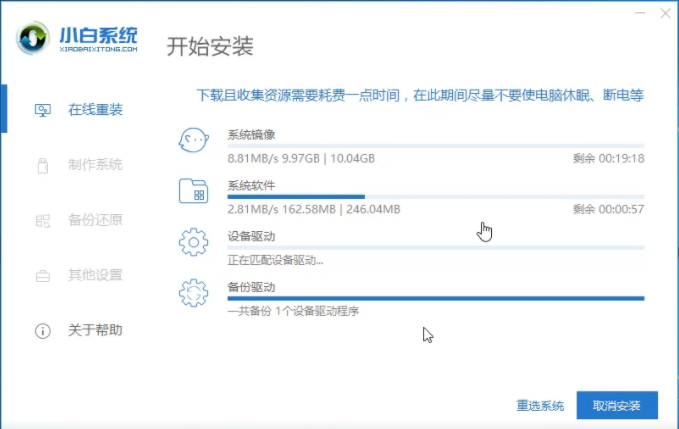
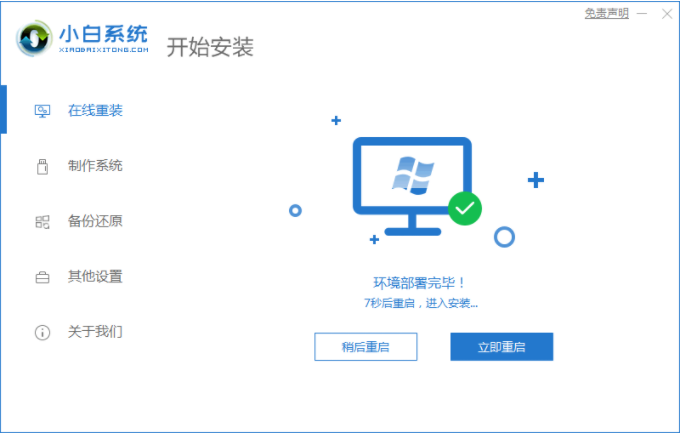
4. 电脑重启后进入了开机选项界面,10秒后自动进入PE系统安装界面,或者手动点击进入。
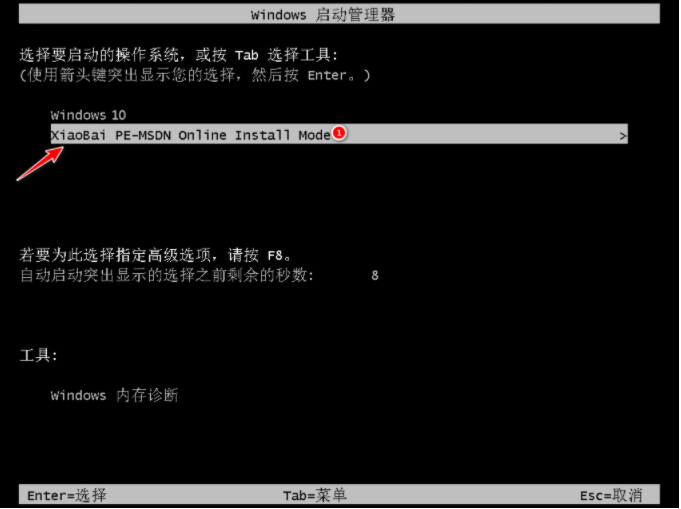
5. 接着进入pe系统后,等待软件自动安装系统后,重启电脑即可。
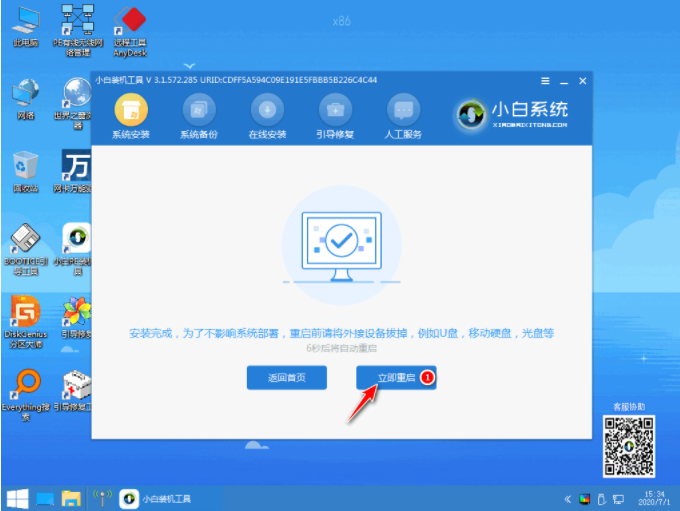
6.进入桌面后,系统已经安装完成,可以正常使用了。
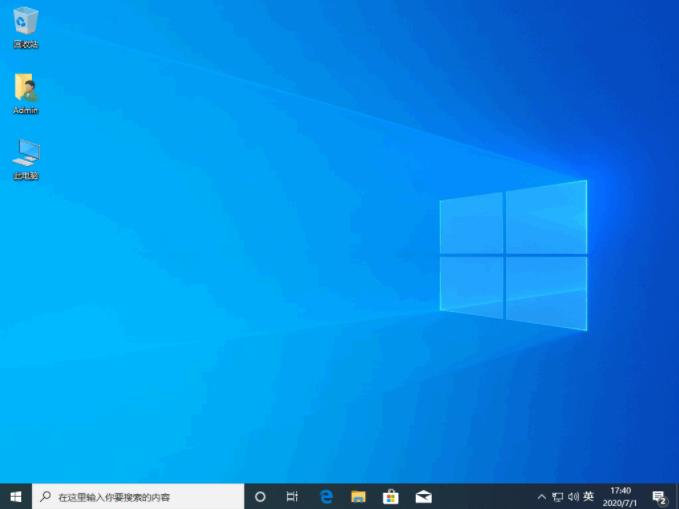
以上便是通过小白一键电脑重装系统的教程啦,是不是非常简单呢。大家有需要的话可以通过这个方法重装系统哦。






 粤公网安备 44130202001059号
粤公网安备 44130202001059号