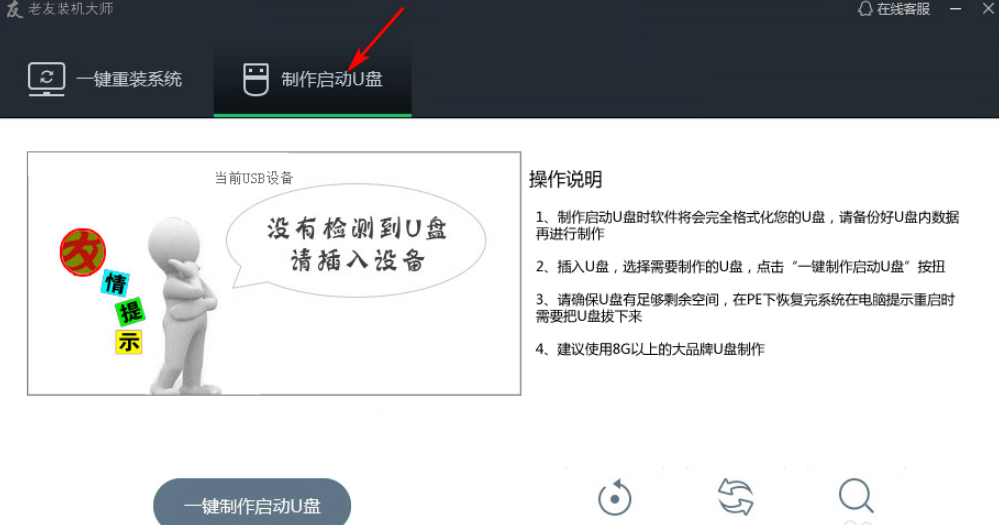
近日小白我收集了很多的数据信息,显示最多的就是电脑重装系统的问题。很多小伙伴自己不会重装系统,但是自己学会了话,就再也不用担心电脑出问题了。那么接下来小白就介绍下老友u盘重装系统教程。
1、首先需要检测下U盘是否正确插入,选择性能好的,内存>8G的u盘。
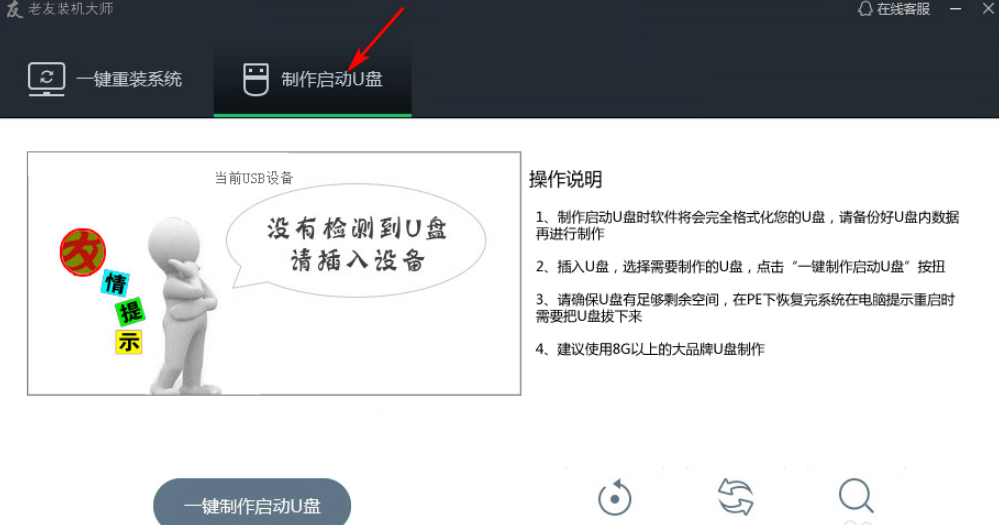
2、点击“一键制作启动u盘”。
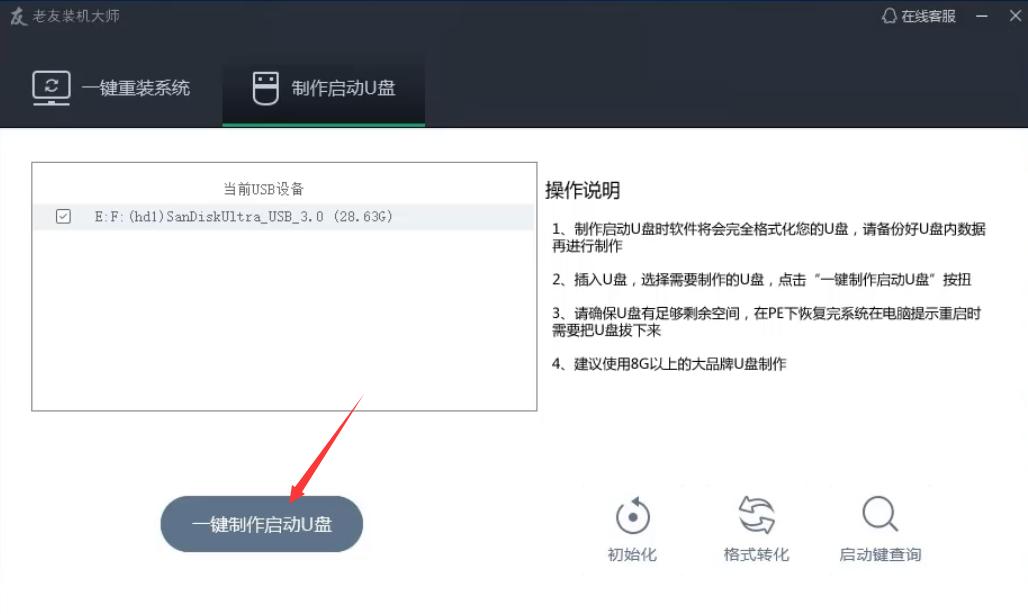
3、等待U盘启动盘制作完成后,拔出U盘。
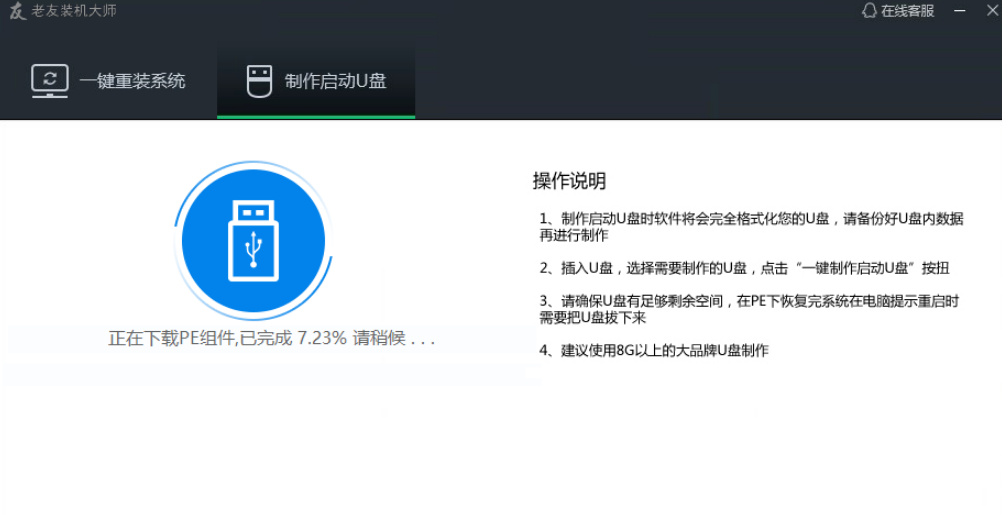
4、U盘插入需要重装系统的电脑,开机时立即不停的按“启动快捷热键”,一般是F12,F11,ESC键,可以尝试一下,出现boot选择界面,选择usb选项回车。
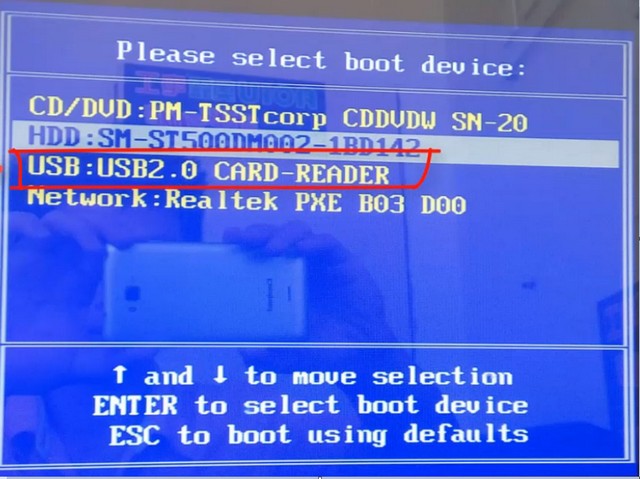
5、进入PE系统,打开老友一键装机,点击浏览。
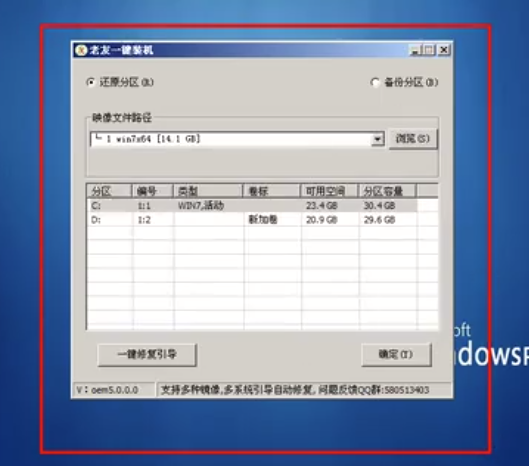
6、选择U盘中下载好的系统镜像,点击打开。
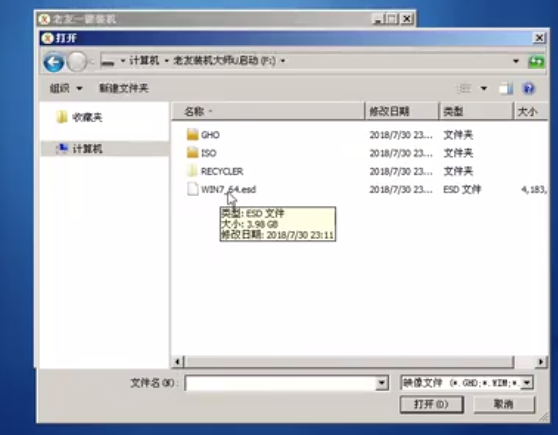
7、选择要安装的系统盘符,点击确定。
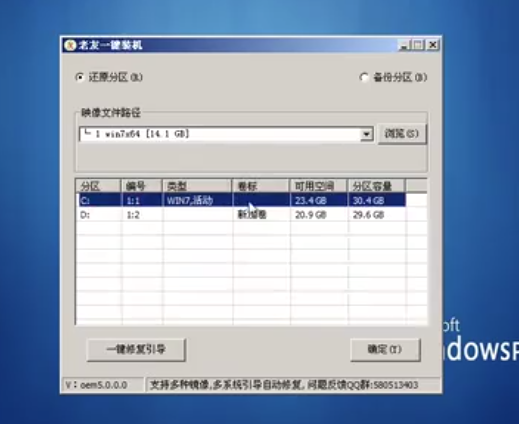
8、之后等待系统的安装,进入系统桌面就可以了。
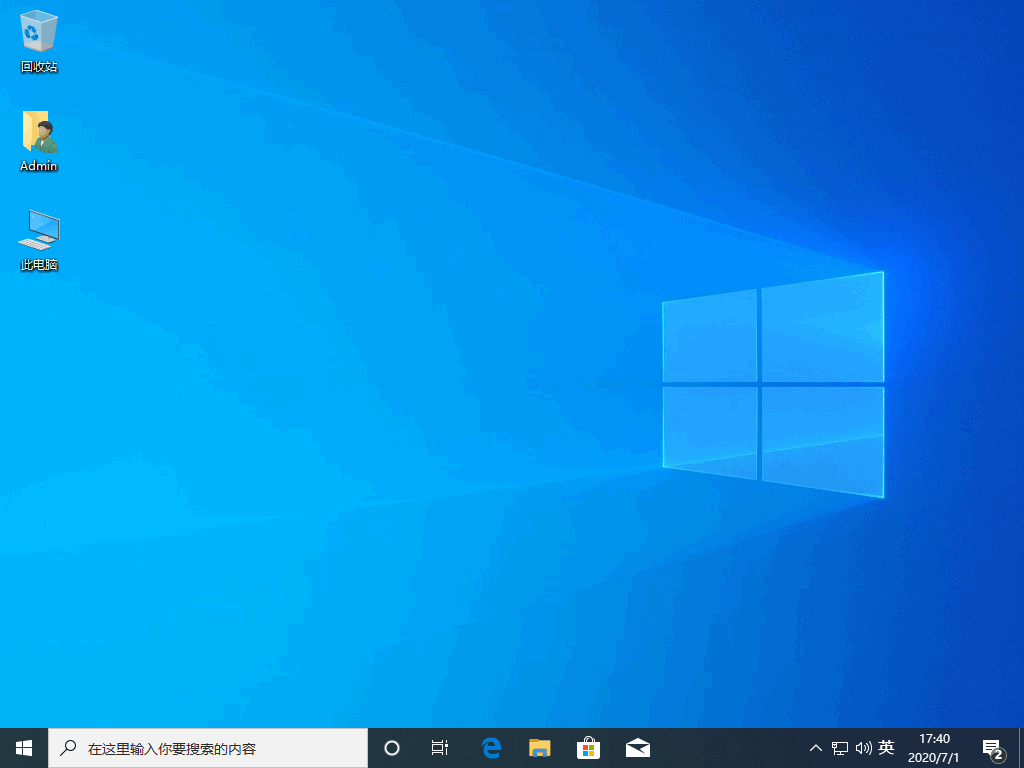
好了~以上内容就是关于“菜鸟必备老友装机大师u盘步骤”,希望可以帮助广大用户们,感谢观看!






 粤公网安备 44130202001059号
粤公网安备 44130202001059号