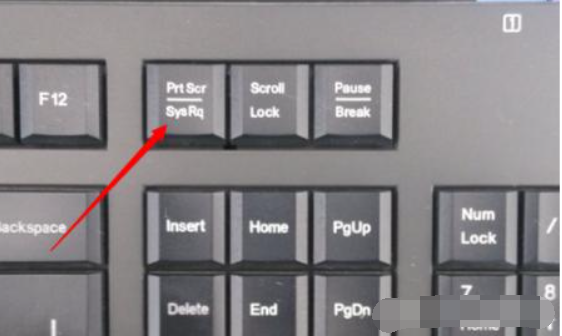
在电脑上怎样可以把看下的重要信息截取下来呢?那就需要用到电脑截图了。那电脑如何截图呢?别急,下面小编就给大家介绍几种常用的电脑截图方法。
方法1:系统自带快捷键
在键盘上找到“ PrtScr”键,单击一次以创建一个新的Word文档,将其打开,然后按“ Ctrl + V”键,整个屏幕图像将粘贴到需要放置图片的地方。
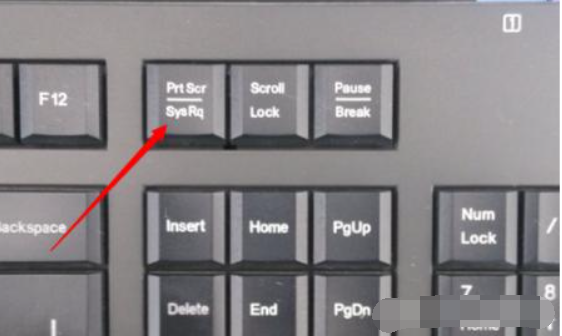
还有其他组合键截图
①组合键 Win+Shift+S 任意区域截图
②组合键 Win+W 自动截取当前屏幕内容
③组合键 Win+Alt+Print Screen 截取活动窗口并自动保存到"此电脑>视频>捕获"目录下
④组合键 Win+Print Screen 截取全屏并自动保存到"此电脑>图片>屏幕截图"下
方法2:电脑自带的截图工具
Windows系统都自带有截图工具,可以在开始菜单里查找到【截图工具】,点击【新建】,可以选择不同的方式截图,然后保存即可。
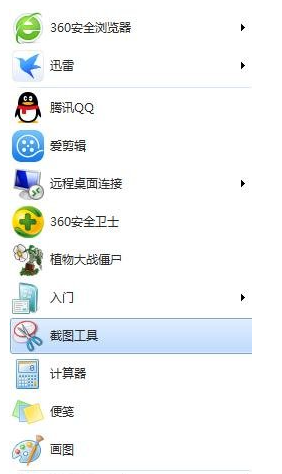
方法3:浏览器屏幕截图
单击浏览器窗口右上方的屏幕快照按钮(或按“ Ctrl + Alt + D”键)来自定义屏幕截图大小区域。(具体看每个浏览器的位置和快捷键会有不同)
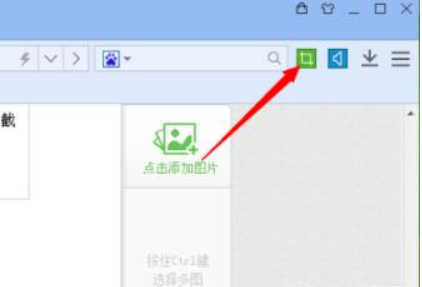
方法4:软件截图
目前可用的截图软件有很多,有需要的朋友可以直接在网上下载安装后使用。
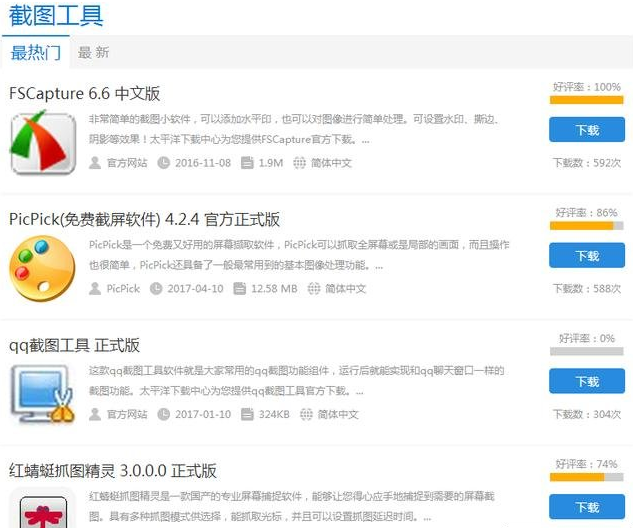
方法5:QQ截图或微信截图
这个是我们使用最常见的截图工具,只要登录QQ或者微信,通过快捷键QQ截图ctrl+alt+a,微信alt+a就可以截图了。
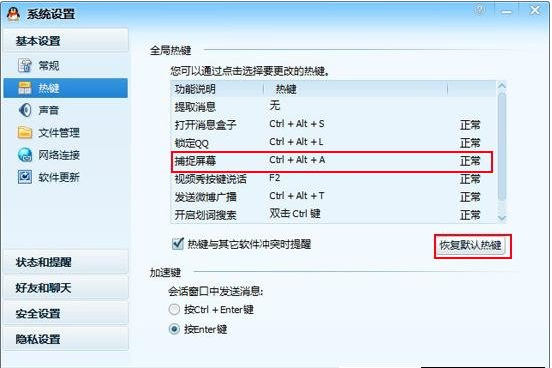
以上便是电脑如何截图的几种常用方法,希望能帮到大家。






 粤公网安备 44130202001059号
粤公网安备 44130202001059号