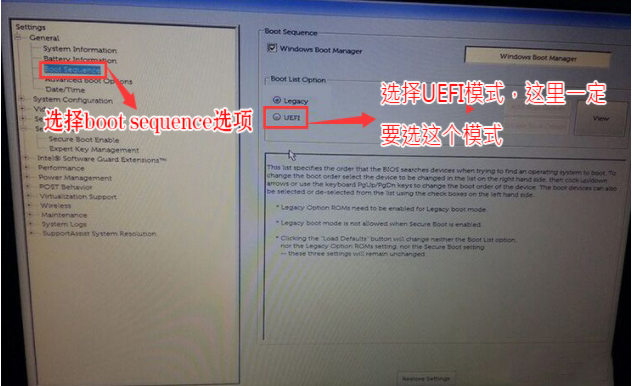
新版新版戴尔大部分已经不支持传统引导了,因此如果有用户用传统模式安装的话容易导致安装失败。下面小编就给大家介绍下新版戴尔bios设置UEFI引导的方法。
戴尔开启UEFI模式注意事项
1、UEFI+GPT安装系统只适用于64位系统
2、UEFI模式开启后分区形式需要采用GPT分区,我们可以用Diskgenius分区工具快速分区时选择GUID(GPT)分区
设置UEFI引导具体步骤如下:
1、开机或重启戴尔电脑,也就是在出现戴尔Logo的时候,连续按F2进入Bios,切换到Boot Sequence项,将Boot list Opion引导模式选择为UEFI。这里一定要设置UEFI,要不然戴尔电脑会引导不了;
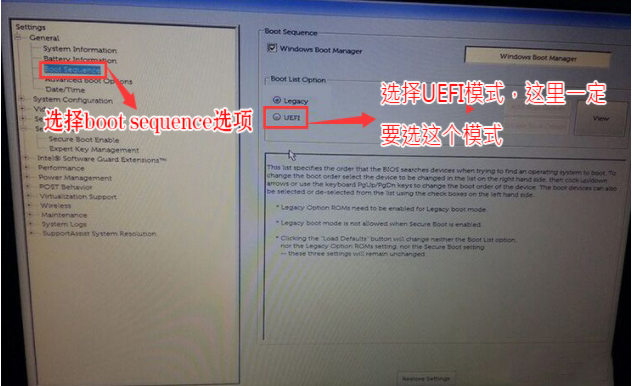
2、注意:切换到System Configuration项,如果硬盘模式是RAID,那就将SATA Operatior硬盘模式改为AHCI模式,否则有些U盘进入PE后找不到硬盘,改了后选择退出并保存BIOS即可;
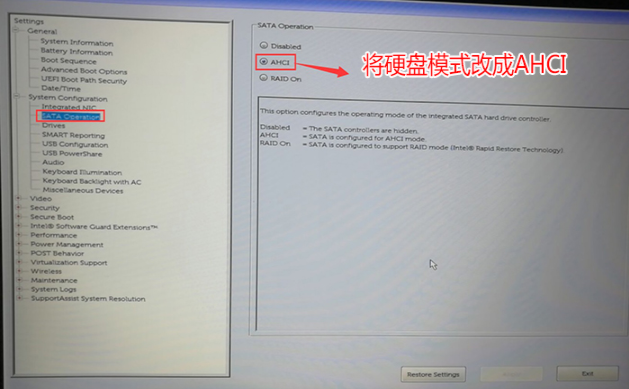
3、插入预先制作好的U盘启动盘,在电脑重启的过程中,连续按f12,打开快速引导菜单,选择识别的U盘启动回车从U盘启动,UEFI引导,需要选择制作好的UEFI开头的U盘启动盘;
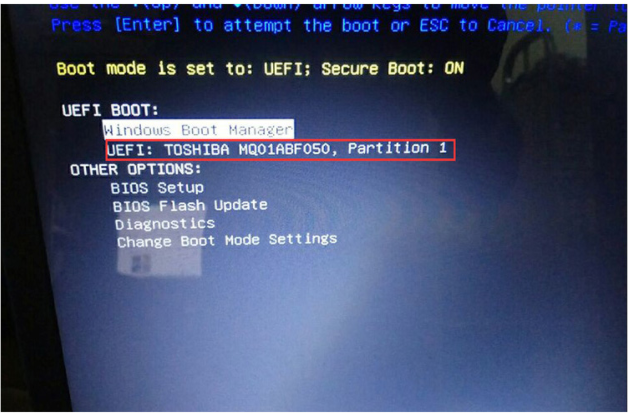
以上就是戴尔重装系统前Bios设置UEFI启动的方法,大家可以参考下这个教程。






 粤公网安备 44130202001059号
粤公网安备 44130202001059号