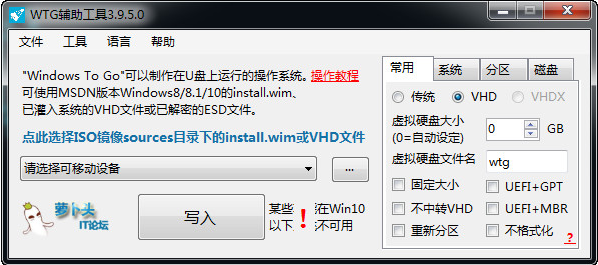
有小伙伴在使用win10等系统的时候,发现了windows to go这个工具,但是不知道windows to go是什么。今天小编就跟大家介绍下windows to go是什么,怎么下载。
首先,windows to go是针对 Windows 10 企业版和 Windows 10 教育版用户的一项功能,它允许用户从主机电脑上的外部 USB 驱动器启动完整版本的 Windows。是一款适合在多种windows系统上使用的系统升级工具,我们可以通过这款软件来随时随地进行Windows的安装和升级操作。而且Windows To Go中文版还可以直接用来运行系统,这样你就可以在别人的到电脑上操作自己的系统。
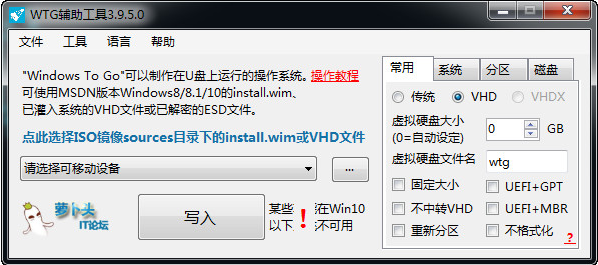
简介:
1、Windows To Go 是 Windows 10 企业版和 Windows 10 教育版中的一项功能,支持创建可从电脑上 USB 连接的外部驱动器启动的 Windows To Go 工作区。
2、满足 Windows 7 或更高版本认证要求的电脑可在 Windows To Go 工作区中运行 Windows 10,而无需考虑电脑上运行的操作系统。 Windows To Go 工作区可以使用企业对其台式机和便携计算机使用的相同映像,并且可以用相同的方式进行管理。 Windows To Go 的设计并不旨在代替台式计算机、便携式计算机,或取代其他移动产品。 恰恰相反,它为有效使用备用的工作场所方案资源提供有力支持。
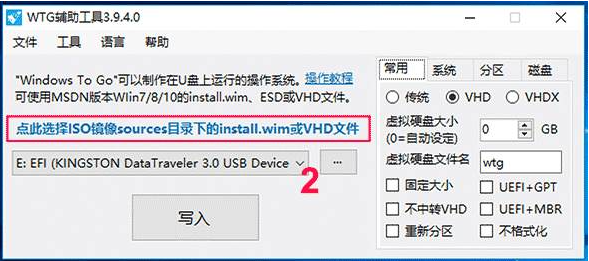
如何下载Windows To Go:
1、可以直接百度搜索Windows To Go下载,点击进入其中一个软件下载即可。
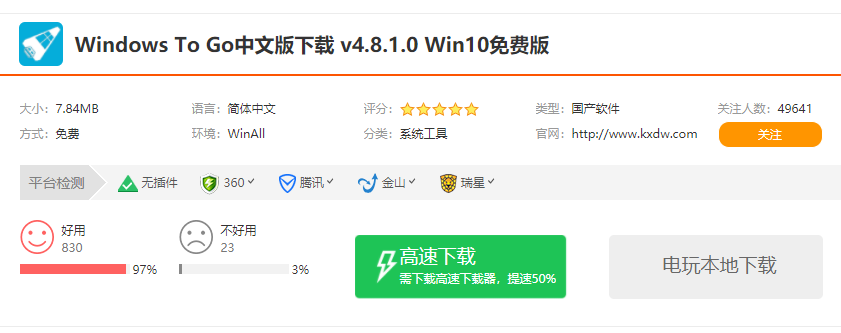
具体安装教程:
1、插上外置存储,并装载你所下载的 Windows 10 企业版镜像,通常情况下只需双击该镜像文件即可装载。
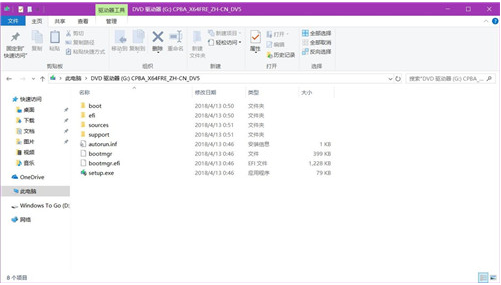
2、在任务栏中的搜索栏(位于开始按钮右边)处输入「Windows To Go」并打开,你也可以在控制面板中找到「Windows To Go」。
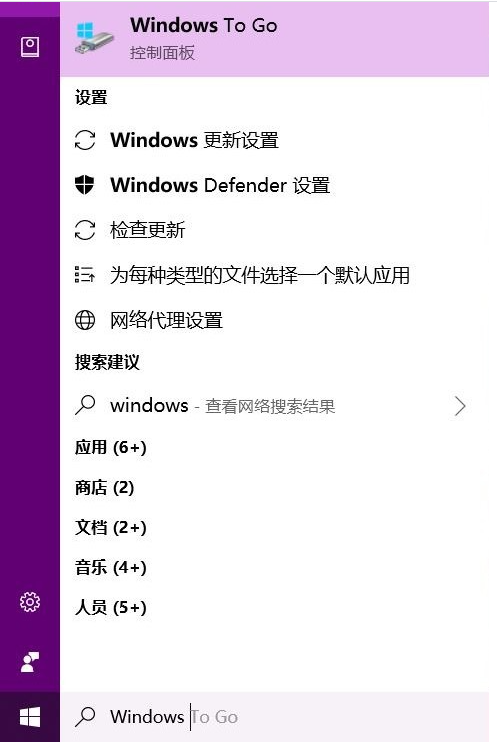
3、打开 「Windows To Go」 之后会出现如下画面,选择你所需要的外置存储并按下一步。
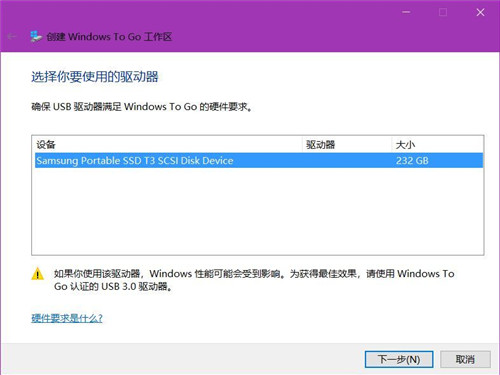
这里有一个地方需要注意,如果你碰到如图所示的提示的话,可以不用理会它,直接点击下一步即可。如果在选择好外置存储后发现下一步按钮为灰色的话那说明你的外置存储没有达到官方的标准,需要更换一个以继续。
4、在单击下一步之后会来到选择 Windows 映像的界面,在这里选择企业版,选择其他版本的话会导致无法继续。如果你已经装载好镜像但是没有看到选项的话,那么点击下方的「添加搜索位置」,接着选择装载好镜像的盘符即可。
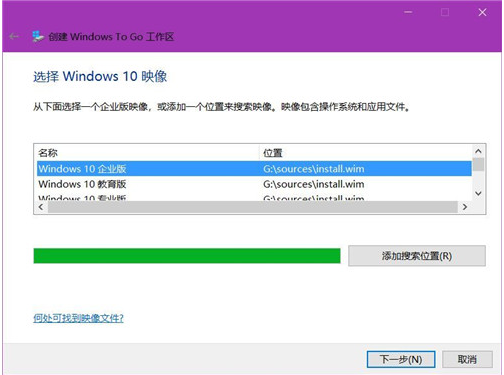
5、接下来就来到了设置 BitLocker 密码的界面,这个的话就根据个人喜好来决定设置或者是不设置了。
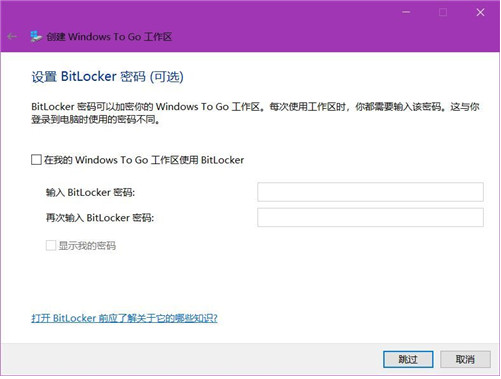
6、之后,WTG 工具会再次提示你备份好你的数据,并在下一步格式化你的外置设备。确认完成后点击「创建」,接下来就等待着进度条完成吧。
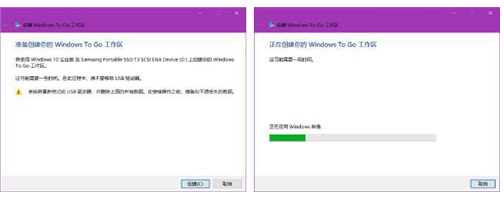
7、当进度条完成后,WTG 工具会提示你是否在下次传奇电脑时从该 WTG 工作区启动,这里我们选择「否」并根据需要点击下面的选项。至此,官方工具安装 WTG 的步骤就结束了。
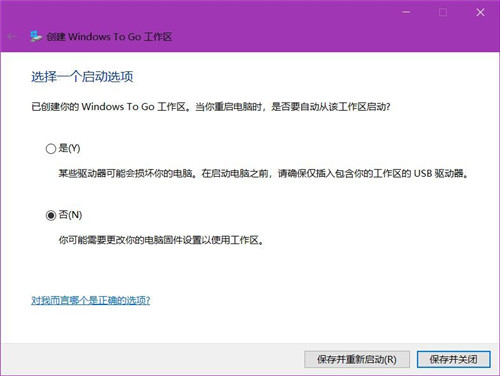
以上便是关于windows to go的介绍和详细的下载安装教程,有需要的小伙伴可以参考这个教程体验windows to go。






 粤公网安备 44130202001059号
粤公网安备 44130202001059号