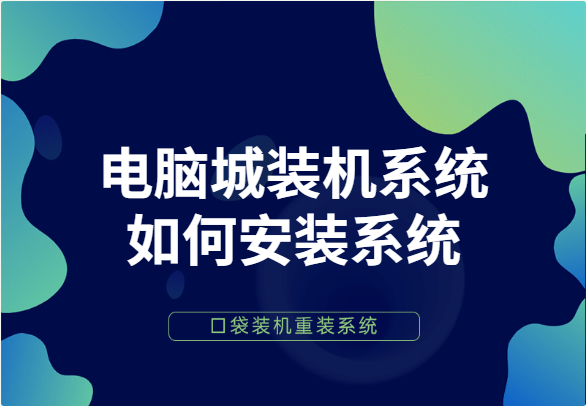
电脑城的pe系统用户体验还是很不错的,有的小伙伴在自己的电脑出了问题的时候就想着重装系统,有一部分的小伙伴在问电脑城重装系统的方法,下面小编就告诉一下大家。
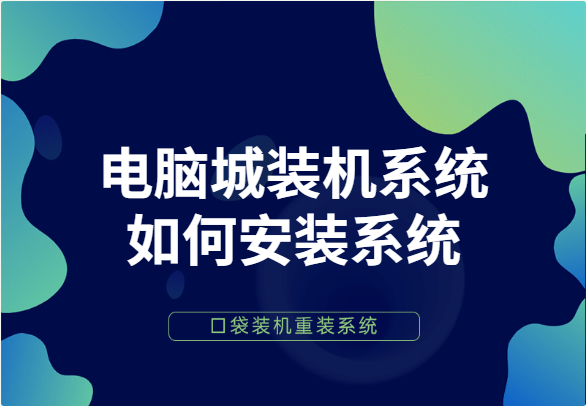
1、电脑城一般都是使用U盘来安装系统。使用U盘安装系统需要先将U盘制作成启动U盘,网上有很多制作启动U盘的教程,这里就不做论述了。

2、将启动U盘插入电脑,在电脑启动时使用启动快捷键调出启动选项界面,选择使用U盘启动。
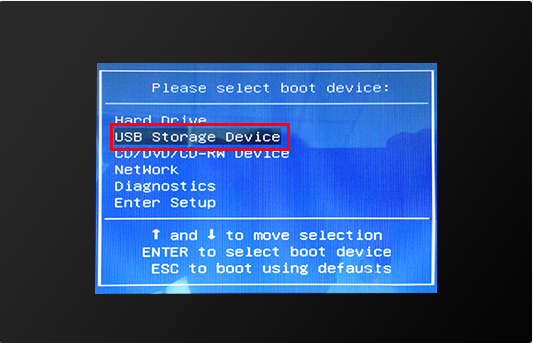
3、这样就会进入到启动U盘的选择界面,选择进入启动U盘的PE系统。
4、在PE系统系统内使用装机工具将系统安装到C盘上,重启电脑后系统就安装完成了。
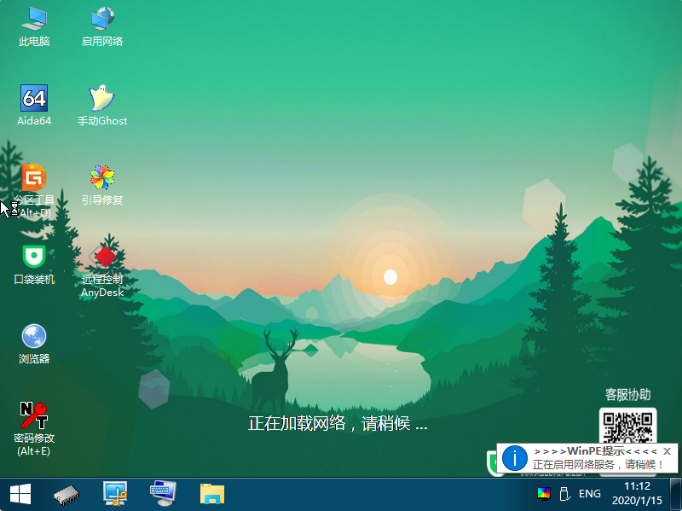
以上就是电脑城安装系统的方法了,U盘安装系统其实很容易掌握,有条件的不妨找一个u盘安装系统教程按照教程内的步骤练习一下。






 粤公网安备 44130202001059号
粤公网安备 44130202001059号