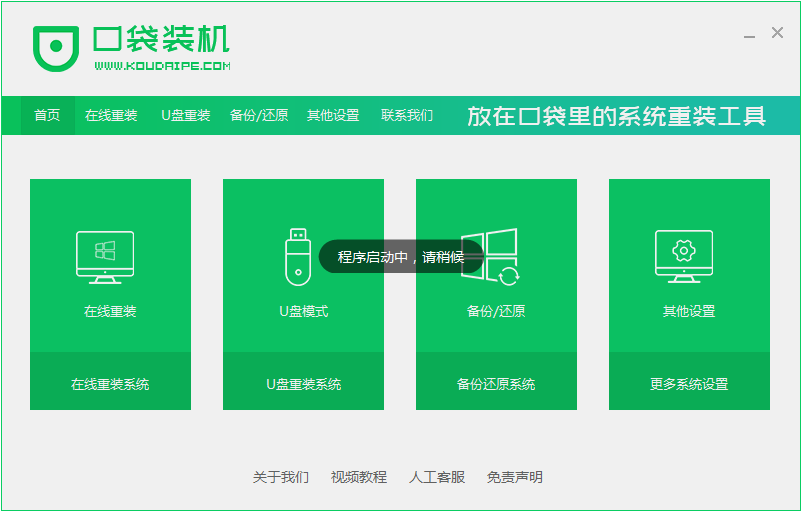
小伙伴你们知道xp系统怎么安装吗?又该怎么利用u盘来进行安装xp系统呢?小编相信现在应该还是会有部分的朋友是不知道该如何安装xp系统,所以小编给小编们分享了利用u盘安装xp系统的方法。
1、首先关闭计算机上运行的杀毒软件,电脑下载好口袋装机软件并打开。
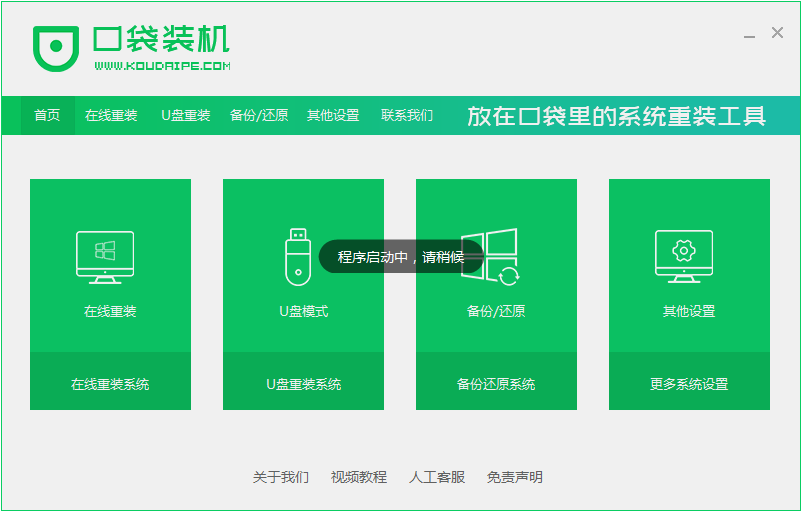
2、然后将我们的U盘插入计算机中,单击开始制作。
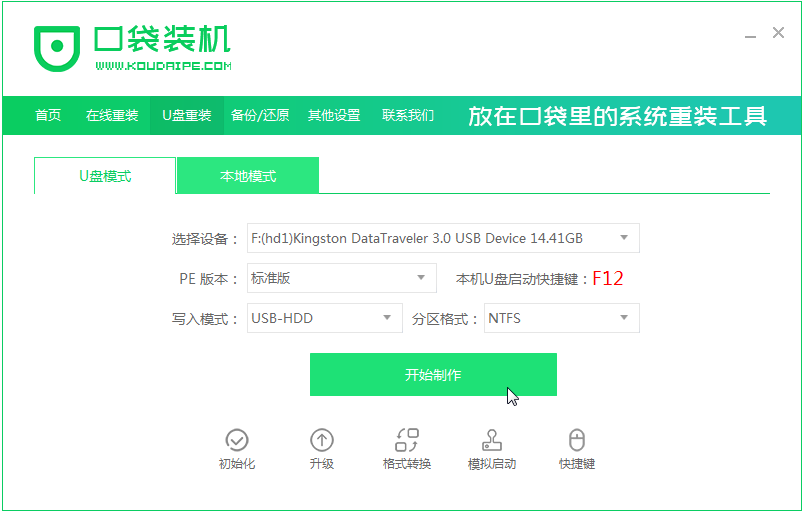
3、选择我们要下载的xp系统。
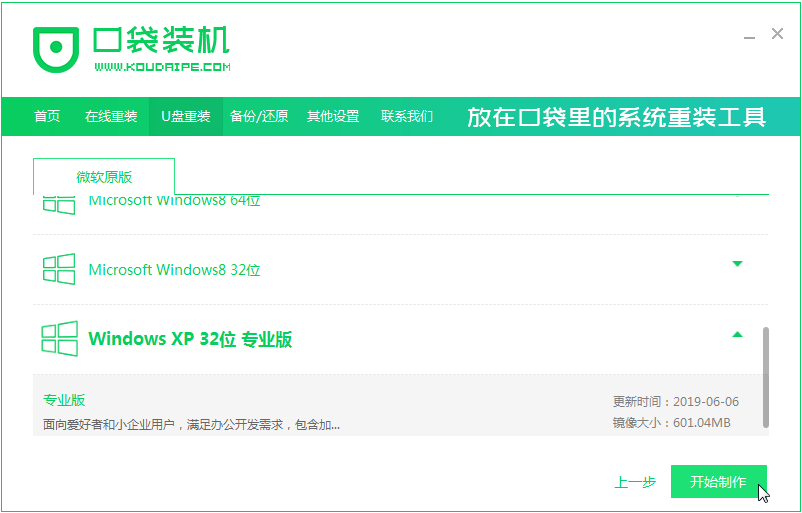
4、接下来会弹出如下图的窗口,将自己的U盘备份好之后就点击确定。
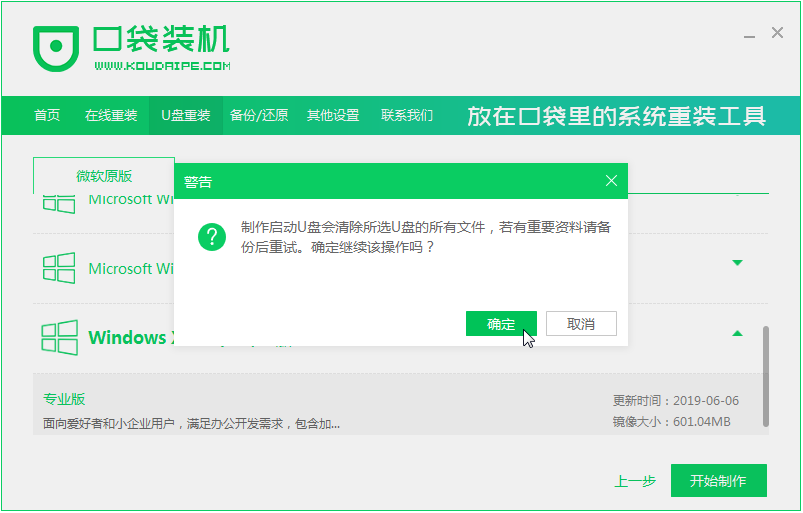
5、然后等待系统下载并成功制作U盘工具。然后拔出U盘并将其插入需要重新安装系统的计算机。
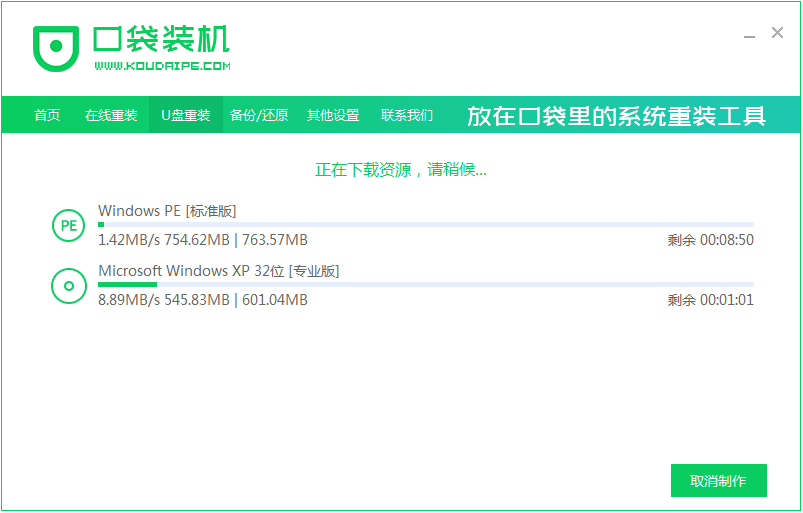
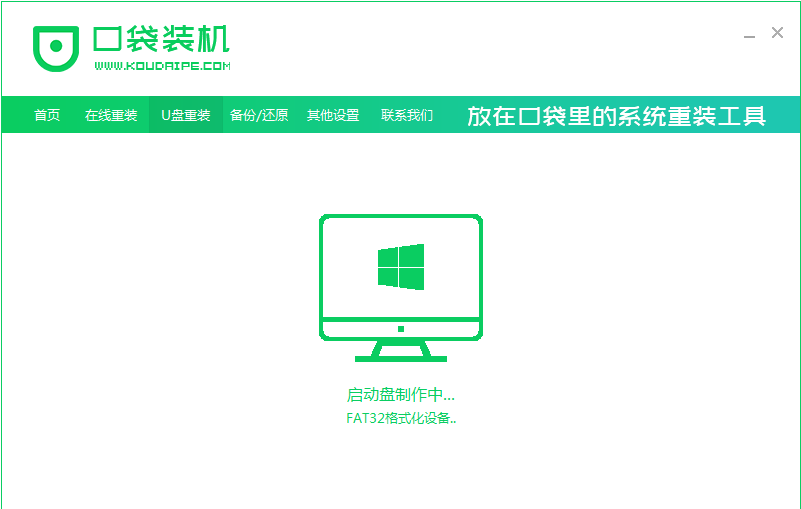
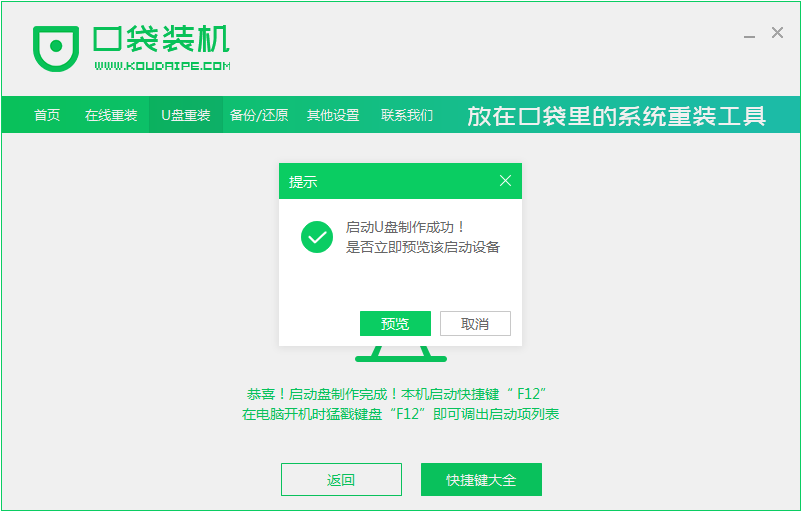
6、打开计算机后,热键立即为F12,ESC,F8等。出现的界面中,我们找到U盘选项,选择Enter进入,然后出现系统主目录选择界面,我们选择[1] Enter输入。
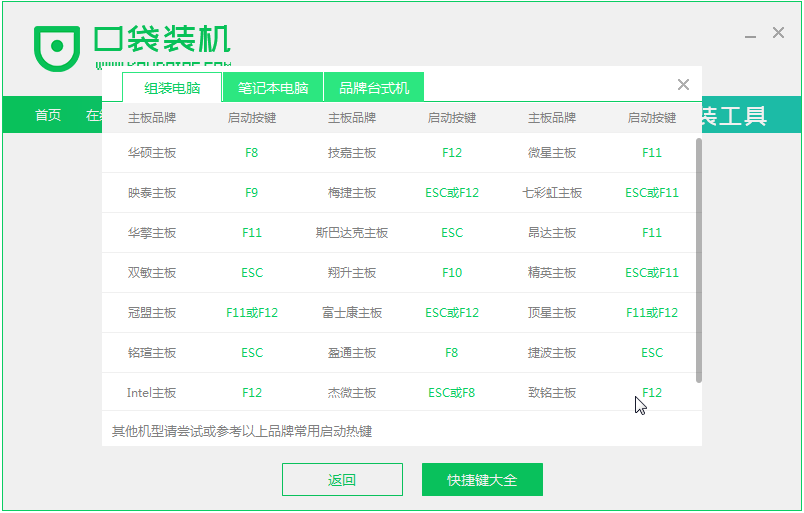
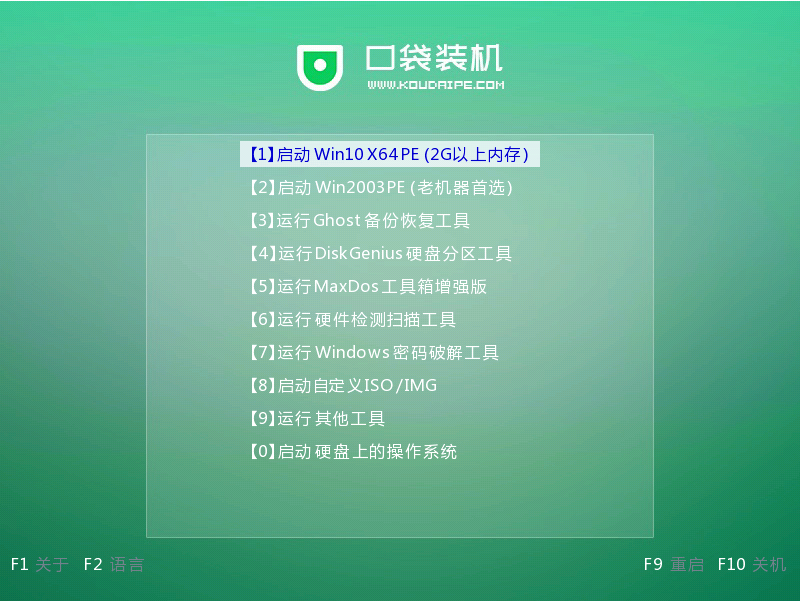
7、进入口袋装机PE系统界面,出现需要安装的系统,然后单击[安装]。
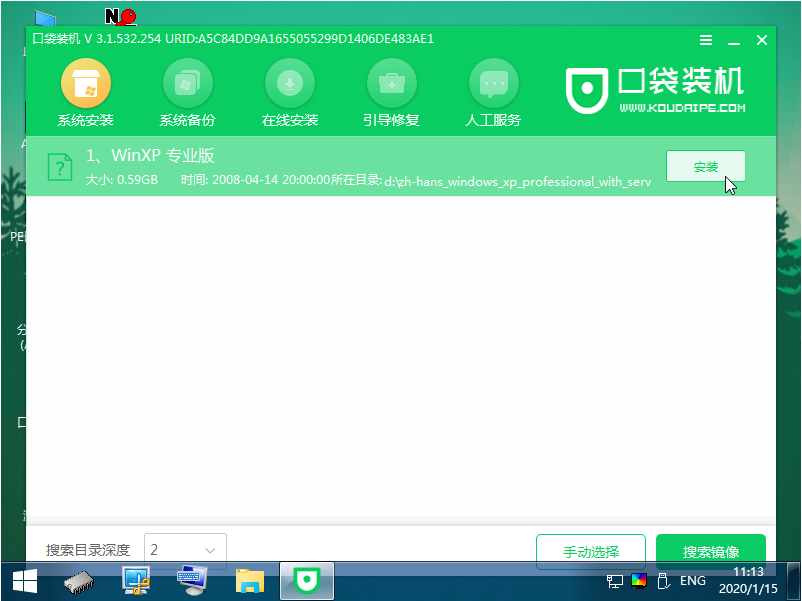
8、选择我们需要安装的位置,通常会自动安装到C盘。
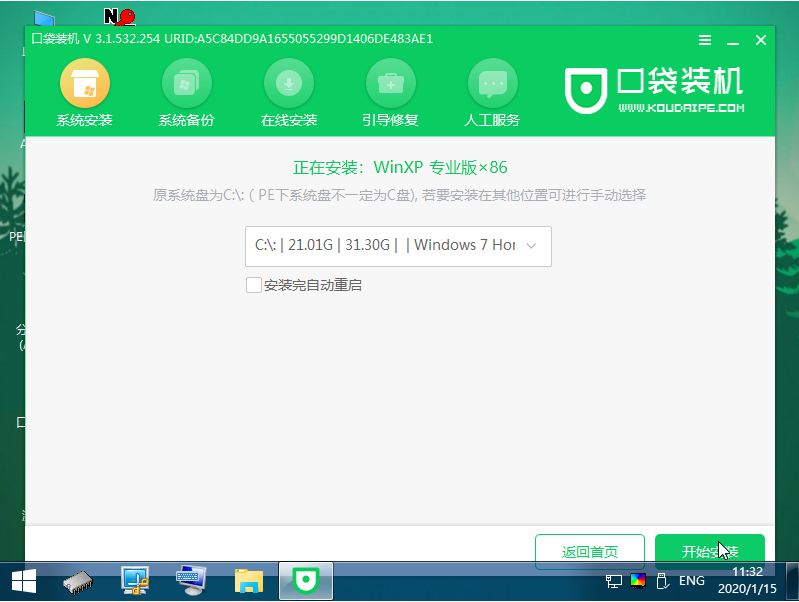
9、等待系统成功安装后,它提示安装已完成,取出U盘并重新启动计算机。
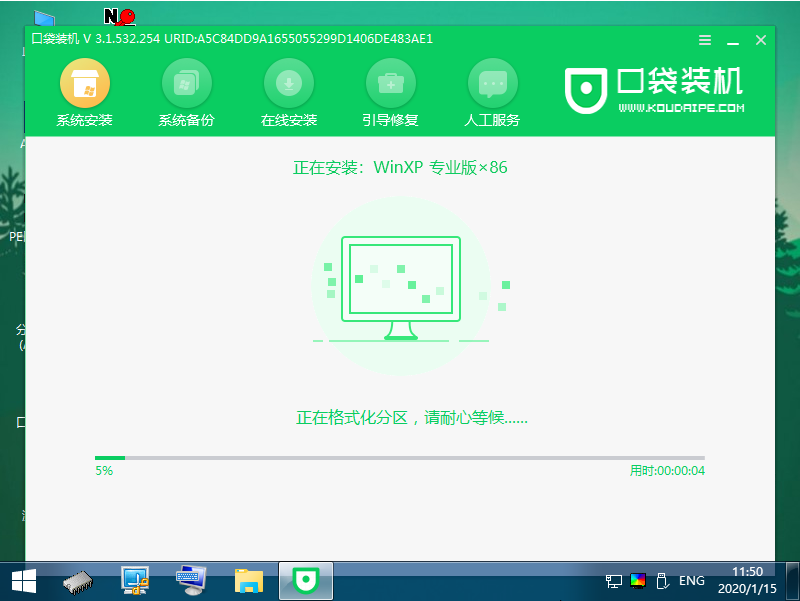
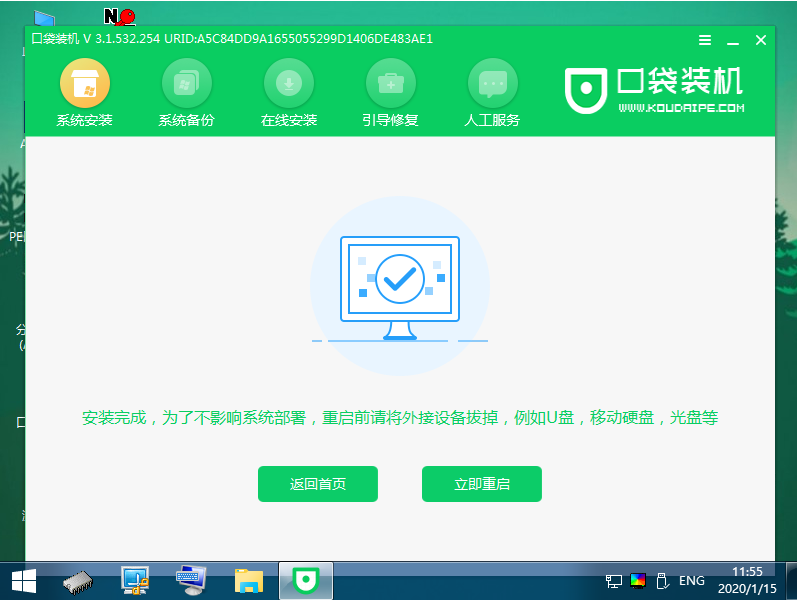
10、最后我们重启电脑就进入到xp系统啦。
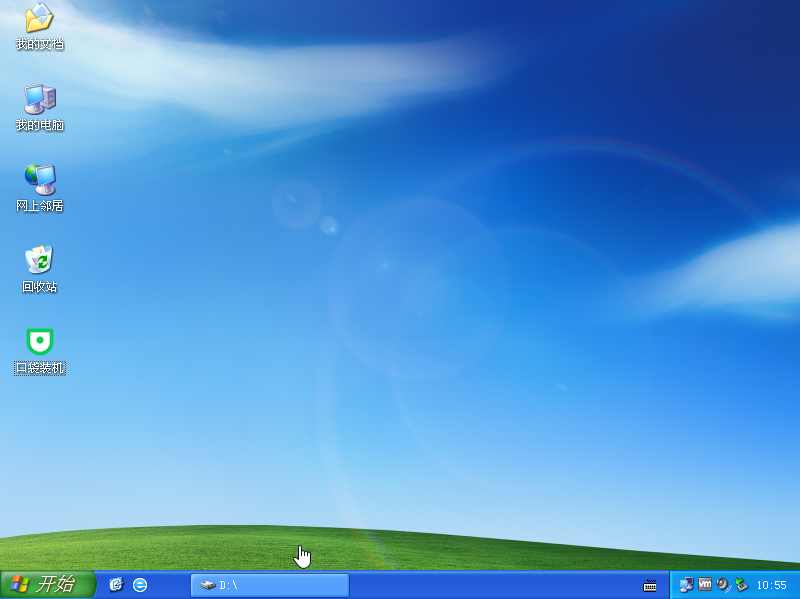
以上就是怎么用u盘装xp系统的图文教程啦,希望能帮助到你们。






 粤公网安备 44130202001059号
粤公网安备 44130202001059号