
系统重装是很正常的现象,安装过系统的朋友知道重装系统的方法有很多,比如u盘安装系统,光盘安装系统,本地硬盘安装系统。那u盘怎么装系统呢?这个问题有不少的网友问过小编,针对在这个问题,小编在此提供u盘装系统方法。

如何用u盘装系统的方法,具体方法请看下面步骤。
准备资料:准备好一个8g以上u盘,一台能上网的电脑。
1、将u盘插入usb接口,点击制作系统“开始制作”。
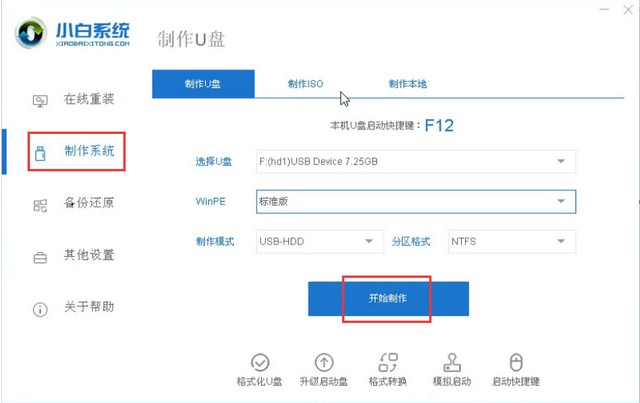
2、选择你需要安装到u盘的系统版本。
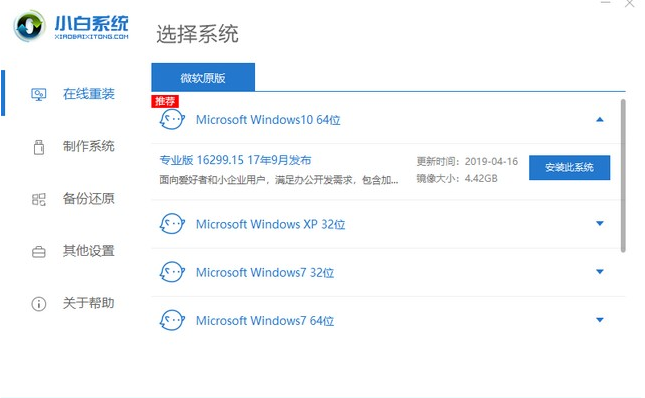
3、在制作启动u盘前会清除所选u盘的所有文件,需备份好重要资料。
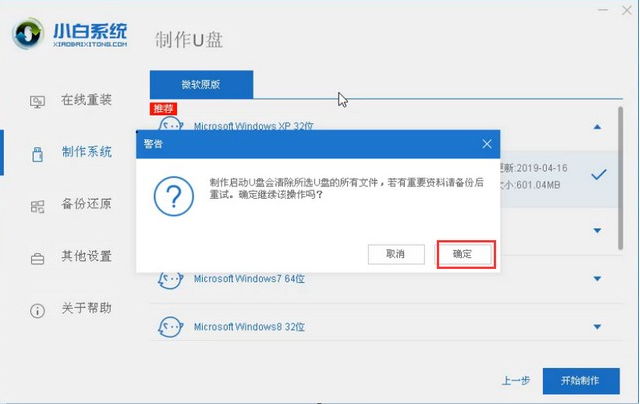
4、开始下载制作启动u盘的资源。
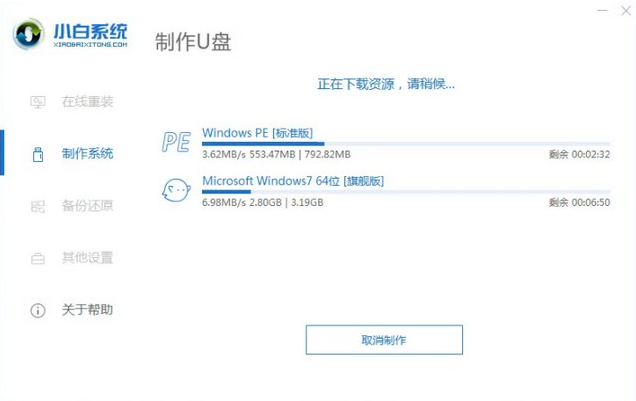
5、启动u盘制作成功后,点击取消,拔出u盘即可。
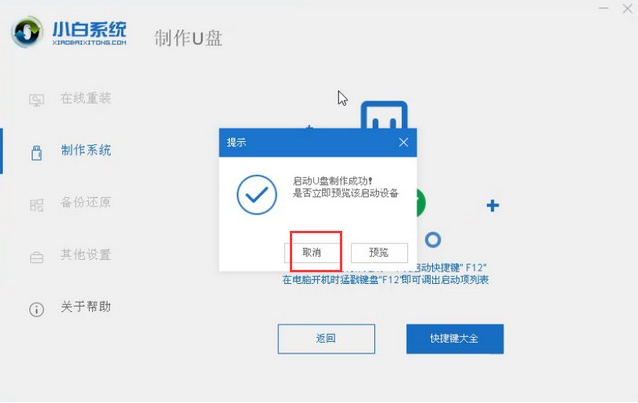
6、按u盘启动热键一般为“F8、F12”,不知道的话,可以上小白系统官网查询,选择红色方框中回车即可。
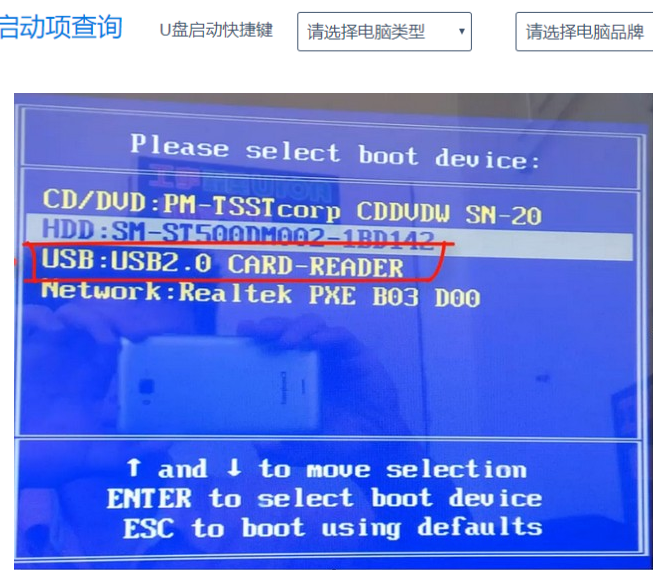
7、进入到pe系统后,选择要安装的系统版本。
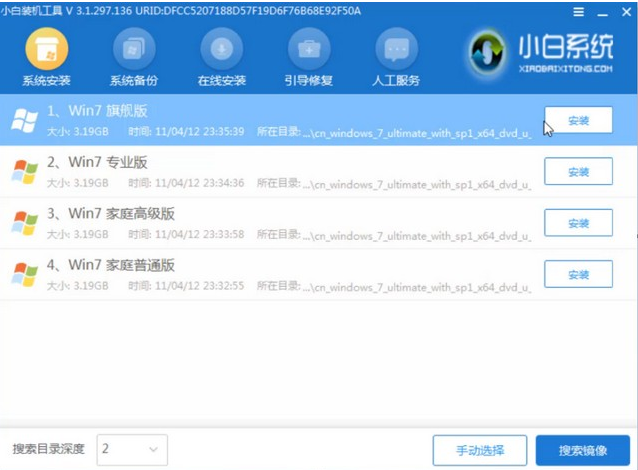
8、等待系统安装完成后,重启电脑即可。
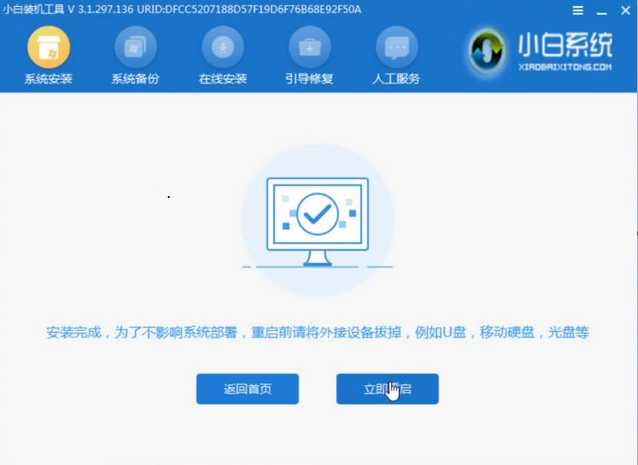
10、重启后进入到系统桌面,重装即可完成。

以上就是小编带来的如何用u盘装系统全部内容,希望可以提供帮助。






 粤公网安备 44130202001059号
粤公网安备 44130202001059号