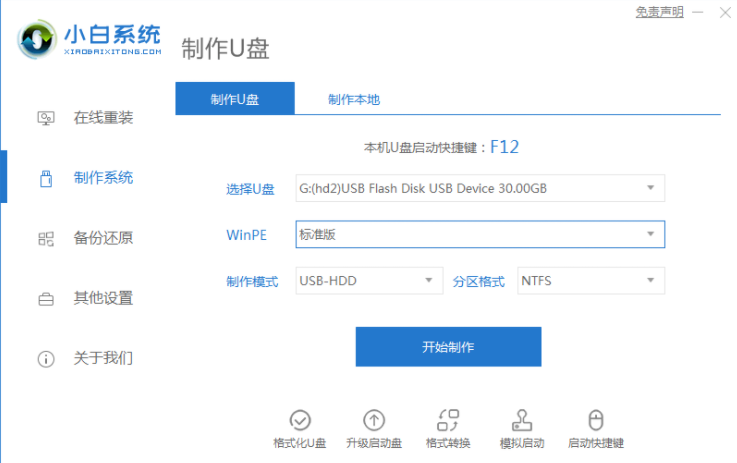
电脑店u盘启动盘制作工具其实就是小白一键重装系统,很多外面的电脑店帮别人重装系统用的都是小白,方便快捷,但是只要你自己能学会使用小白工具,这个钱还是留给自己赚好。接下来我们一起看看用小白工具如何制作U盘启动盘吧!、
工具/原料:
系统版本:windows7
品牌型号:华硕天选3
软件版本:小白一键重装系统工具
方法/步骤:
一、使用小白一键重装系统工具制作u盘启动盘
1、安装前关闭电脑的杀毒软件,然后打开小白一键重装系统工具。
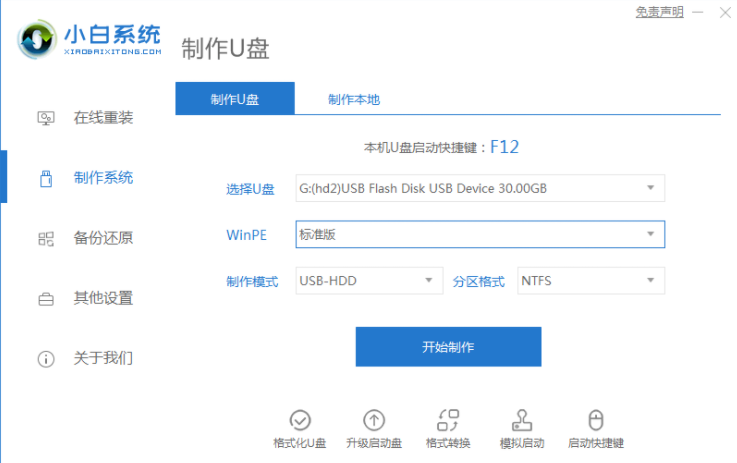
2、插入u盘,选择左侧的制作系统栏目-制作U盘,然后点击开始制作。
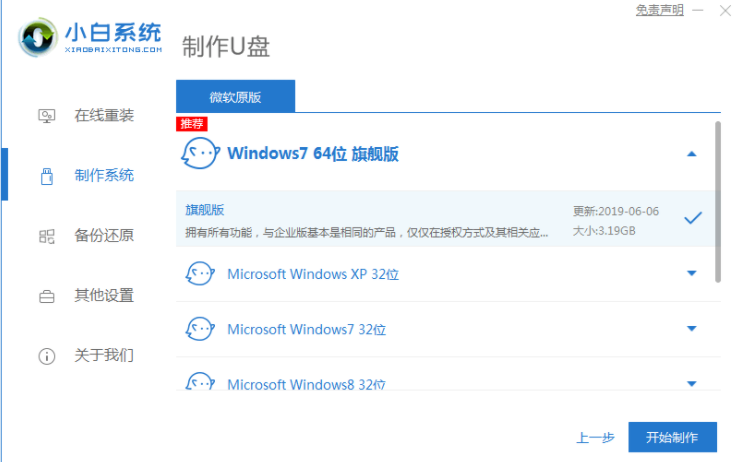
3、选择需要安装的win7系统镜像,然后点击开始制作。
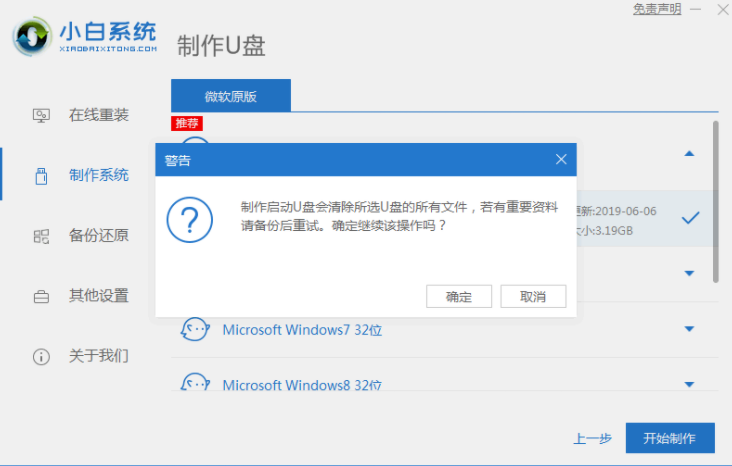
4、点击确定,进行格式化U盘制作工具。
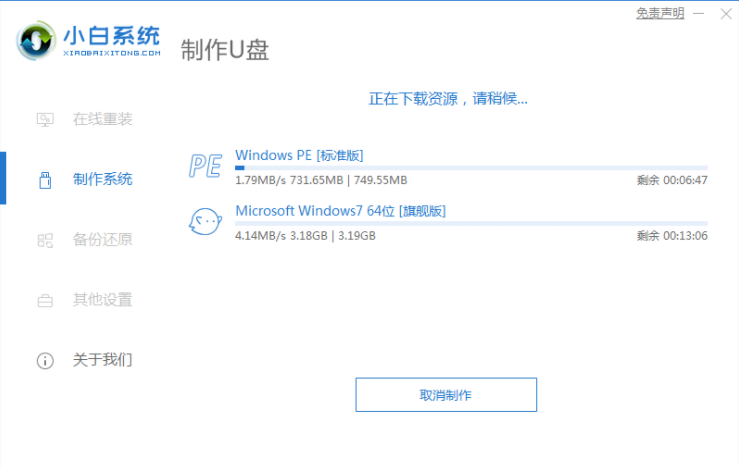
5、下面开始下载系统包和制作工具,期间建议不要操作电脑哦。
6、提示制作成功,点击返回,可以点击快捷键大全浏览自己的电脑启动热键是多少。
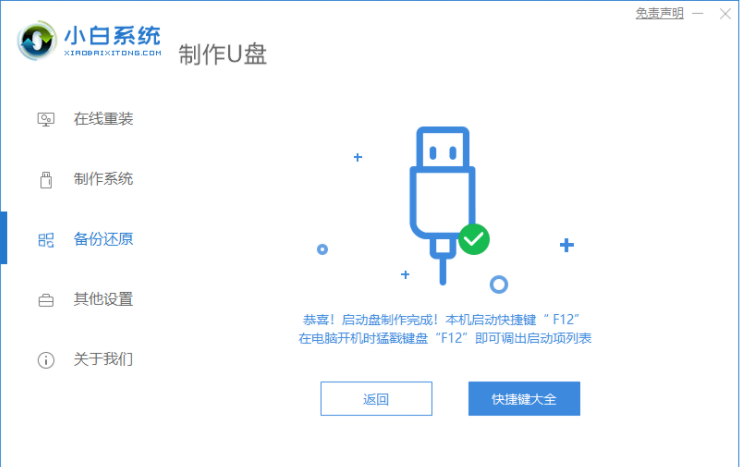
7、将u盘启动盘插到需要重装系统的笔记本上面操作。重启笔记本,马上按启动热键(快速间断的按)F12。

8、进入启动界面,在启动界面选择 带USB字眼的启动选项,方向键上下选择按回车键确定。
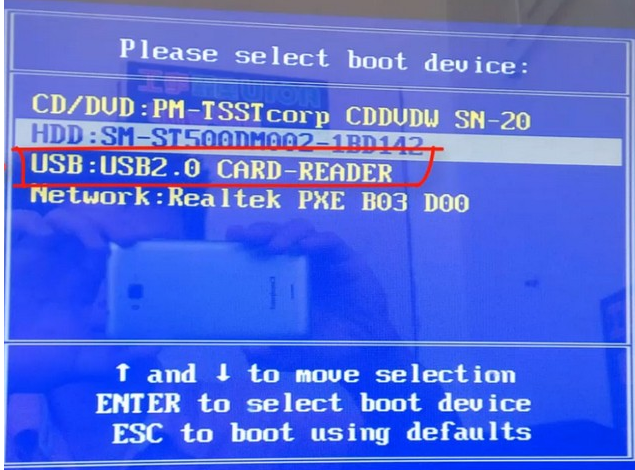
9、出现的小白系统界面,选择第一项启动win10x64位PE,然后回车进去。
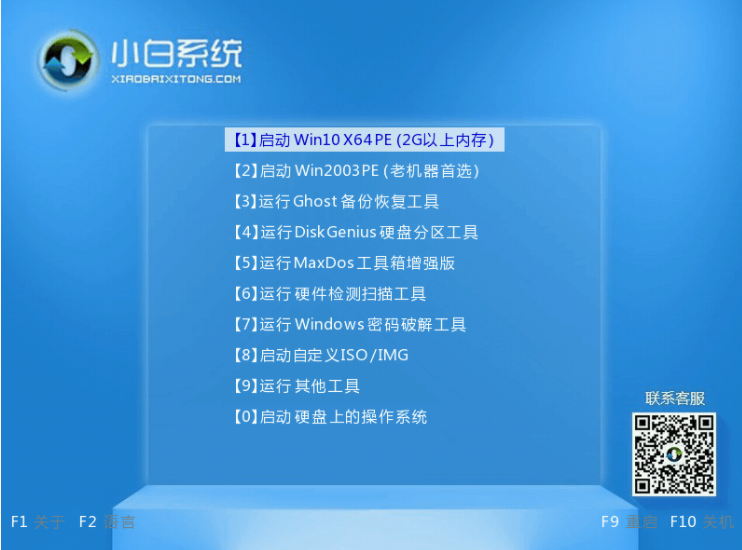
10、加载完成后弹出小白装机工具,选择好刚下载的你需要的系统,小编这里点击win7,点击安装,并等待安装完整。
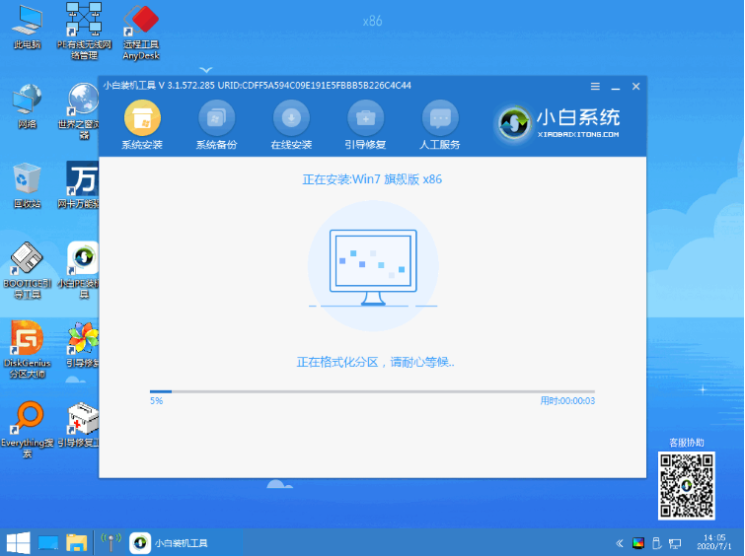
11、安装完成后,拔掉U盘后点击立即重启。
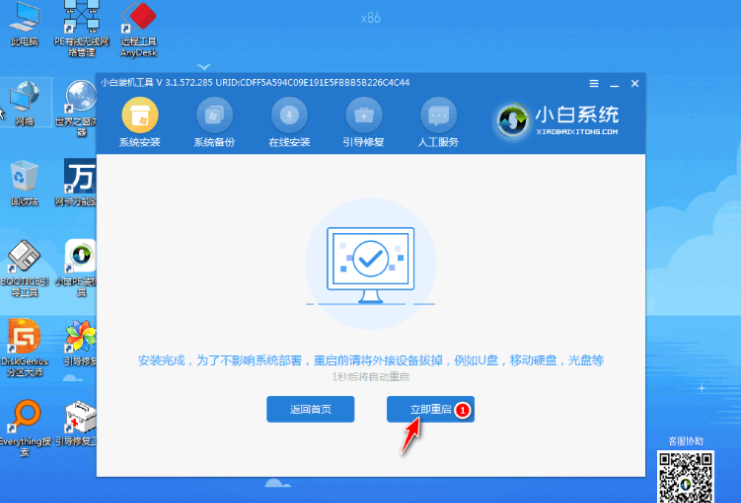
12、期间有可能会多重启几次,耐心等待,就可以进入新系统啦。
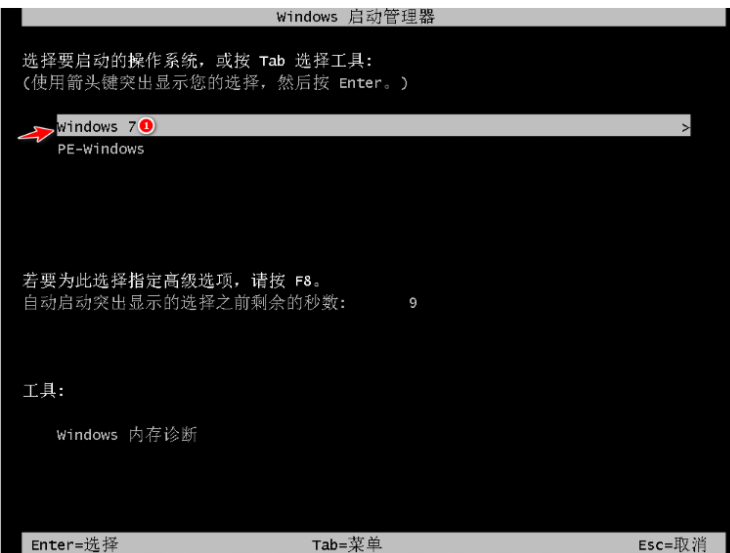
总结:
那么以上就是电脑店u盘启动盘制作工具下载的全部内容了,希望对你有所帮助!






 粤公网安备 44130202001059号
粤公网安备 44130202001059号