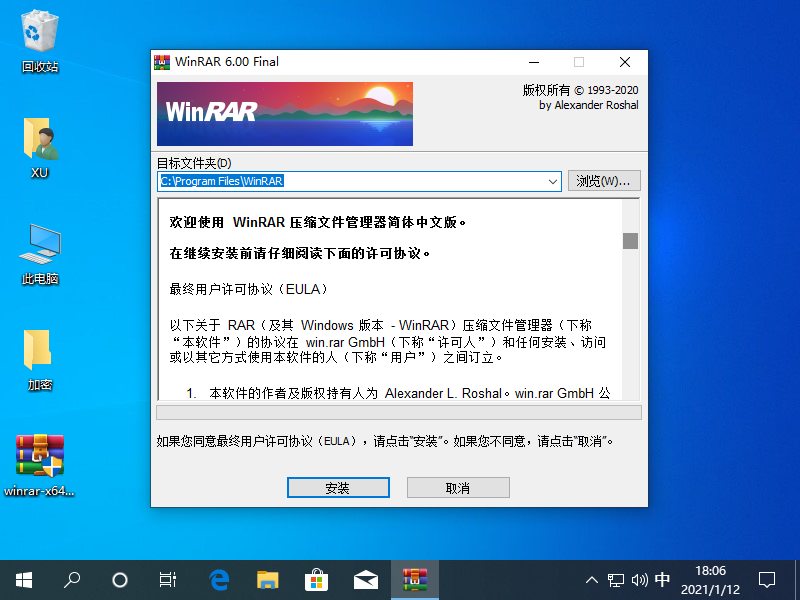
如果您想使用 WinRAR 对文件夹加密,那么您的电脑首先需要下载并安装 WinRAR。其实能加密文件夹的工具非常多,我们使用 7-zip 或者其它的一些解压缩工具都可以达到为文件夹加密的效果。以下是使用 WinRAR 加密文件夹的步骤。
1、下载并安装 WinRAR,WinRAR 有个人免费版。
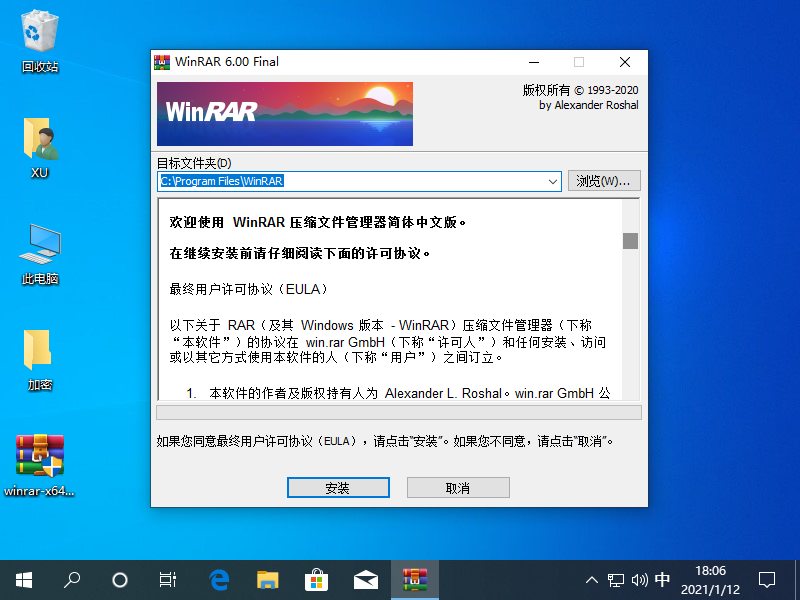
2、正常安装完成后,选择您想要加密的文件夹直接选择右键选择添加到压缩文件。
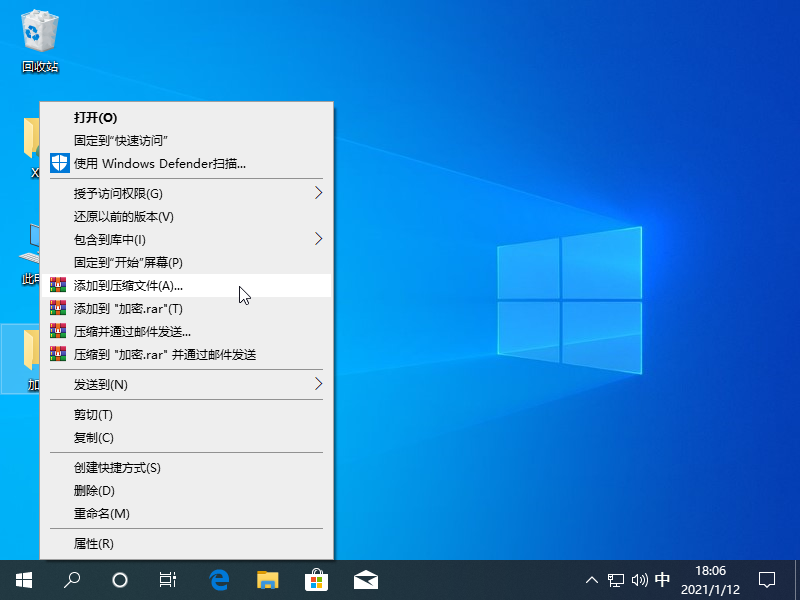
3、在常规选项中我们可以看到有个设置密码选项,直接选择。
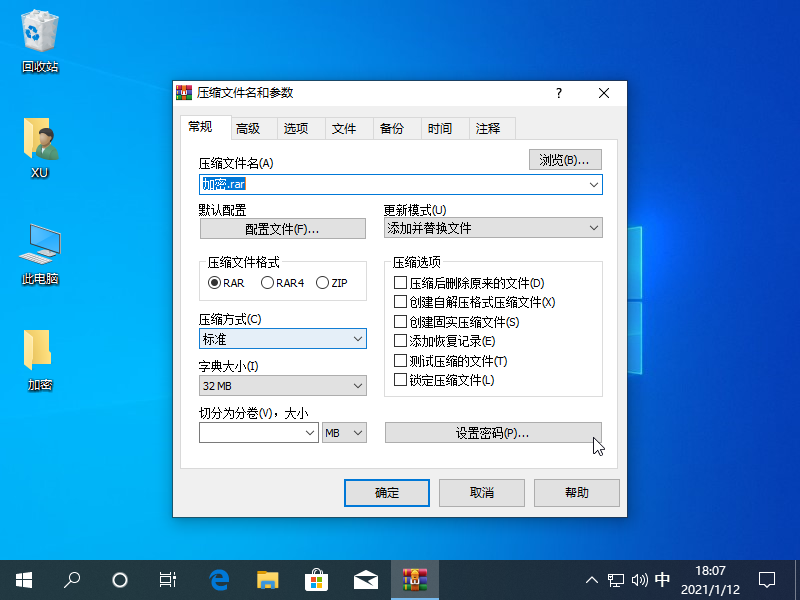
4、直接输入您想要设置的密码就可以了,如果您不想被别人看到文件夹里的文件,请记得勾选加密文件名。
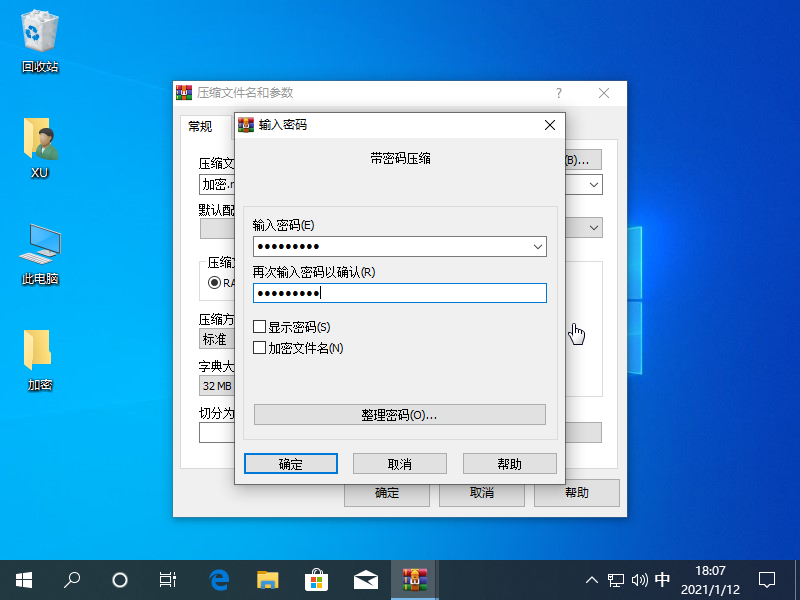
5、确定后我们可以看到桌面多了一个加密的压缩包,当我们双击打开时就会看到文件夹需要密码才能打开。
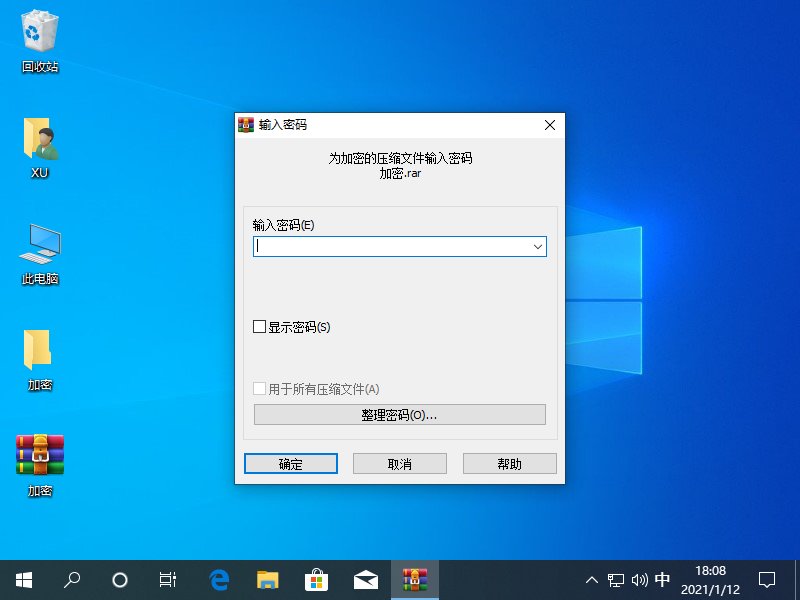
以上就是使用 WinRAR 工具让文件夹怎么加密的教程啦,您学会了吗?






 粤公网安备 44130202001059号
粤公网安备 44130202001059号