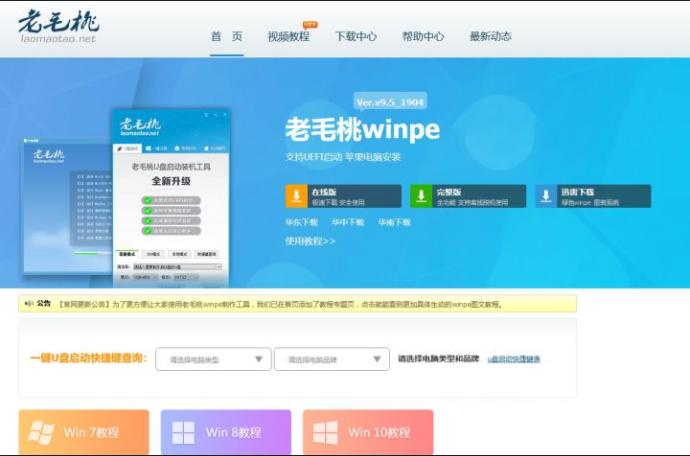
老毛桃u盘启动盘是一款操作简单的一键式系统维护工具,当系统崩溃时可用来修复系统,还可以备份数据,修改密码等等。那老毛桃u盘启动盘怎么制作呢?小编在下文教你老毛桃u盘启动盘制作教程。老毛桃u盘启动盘还具有以下功能特点:1、简单易用,一盘两用;2、写入保护,防止病毒侵袭;3、自由更换系统,方便快捷。
具体的老毛桃u盘启动盘制作教程如下:
制作前准备
1、准备一个U盘;
(建议U盘内存8G以上,因为制作时会格式化,请注意备份U盘原资料)
2、下载老毛桃U盘装机工具套装。
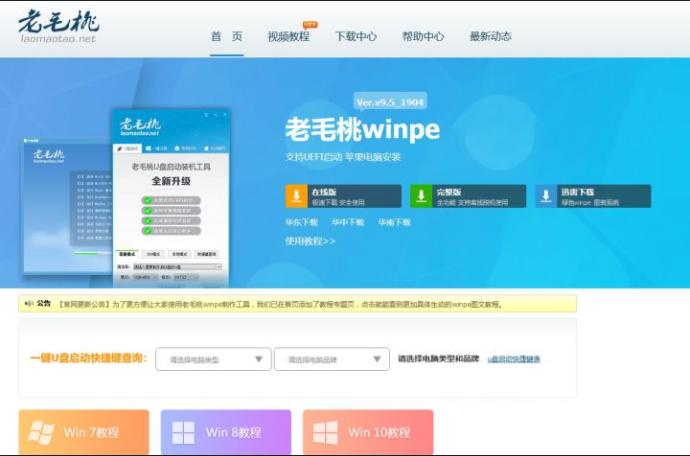
制作过程
1、插入U盘,打开老毛桃U盘装机工具。
2、进入制作页面后,一般会自动选中U盘设备,如果你有多个U盘同时使用,注意自行选择需要制作的U盘。
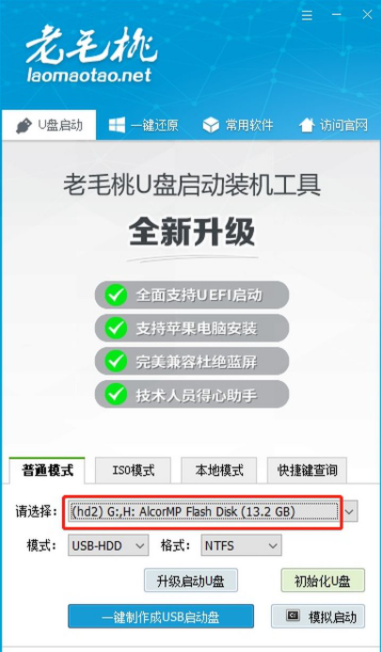
3、一般默认启动模式为USB-HDD,分区格式为NTFS。
启动模式:
老式的机型一般选择USB—ZIP,现在的机型一般选择USB—HDD
分区格式:
如果你需要存储大于4G的单文件,则选择格式为NTFS。
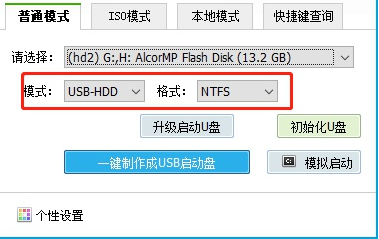
PS:使用老毛桃U盘重装时,需要使用U盘启动快捷键,可切换至“快捷键查询”,一般在U盘启动盘制作页面左下角会显示,注意记录!
4、点击“一键制作成USB启动盘”,制作时会格式化U盘,注意备份U盘原资料。制作时间较长,请耐心等待。
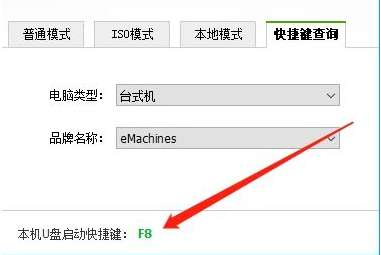
5、制作完成后,可点击“模拟启动”进行测试,如能进入选择菜单界面则表示U盘启动盘制作成功。
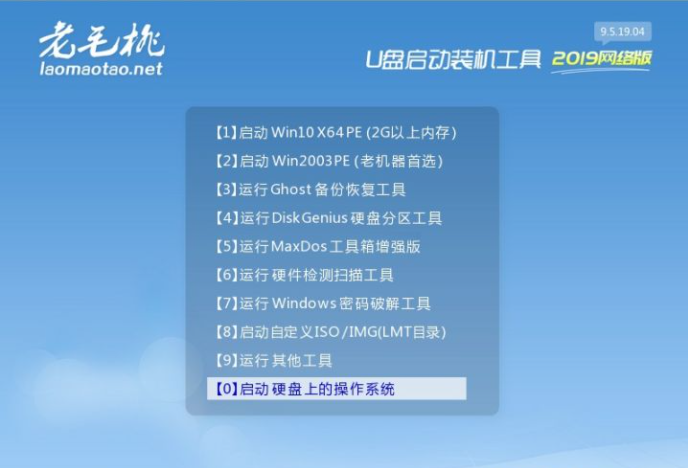
以上就是小编带来的老毛桃u盘启动盘制作教程的全部内容,希望可以提供帮助。






 粤公网安备 44130202001059号
粤公网安备 44130202001059号