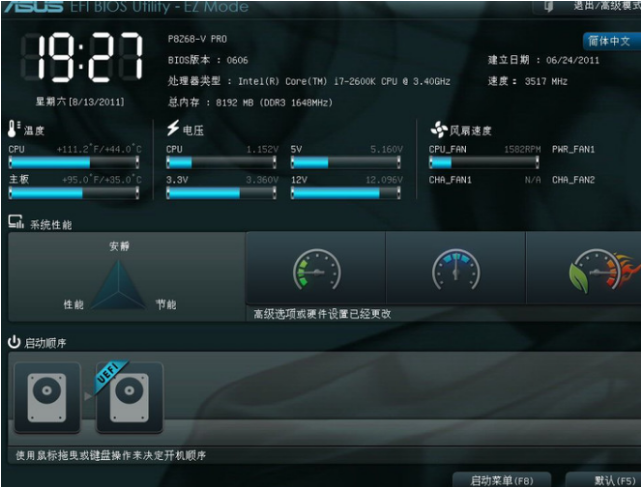
对于进入bios的操作的方法,因为不同的电脑品牌,进入bios的操作也会不同。那华硕笔记本华硕主板bios设置是什么呢?小编这就将本人华硕主板bios设置的经验演示给你们看。
华硕主板bios设置图解
电脑启动后,立即按DEL键进入CMOS设置
首先,点击“退出/高级模式”选择进入高级模式:
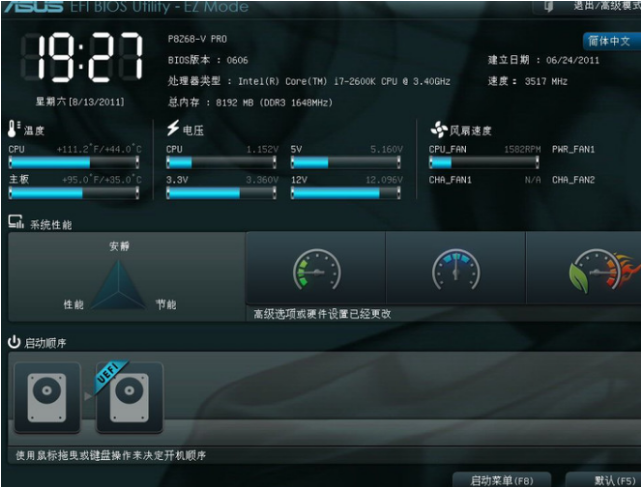
可以选择界面语言:
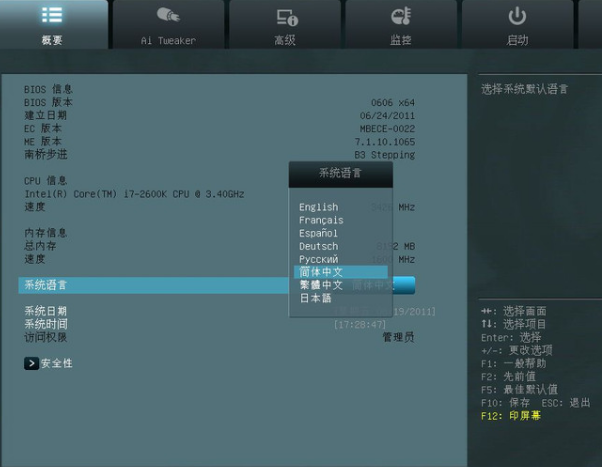
点击“安全性”可设置密码:
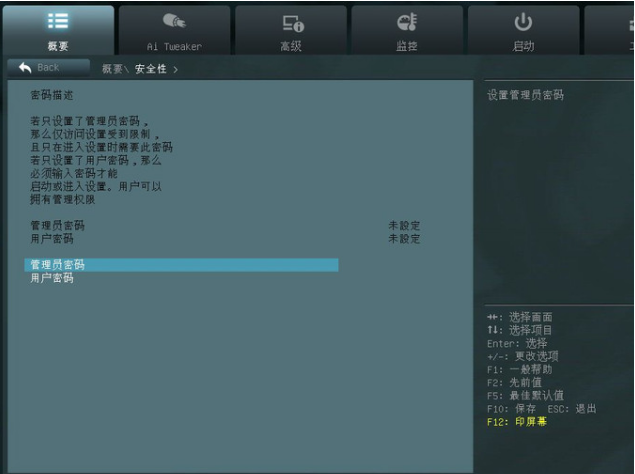
点击“Ai Tweaker”进入超频选项调整:
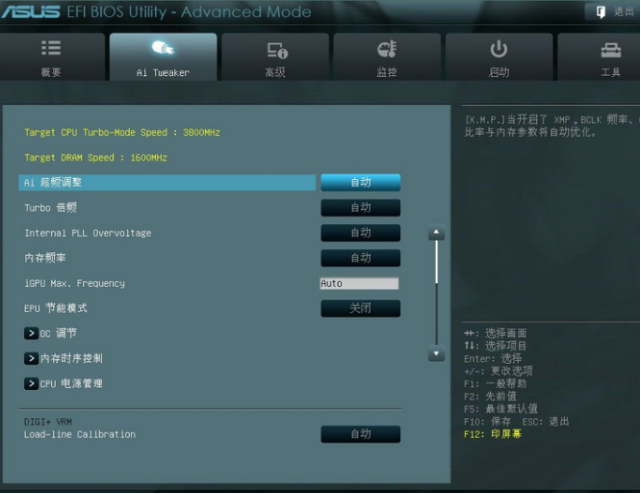
高级选项的主菜单,处理器设置:

以上就是华硕主板bios设置图解了,希望能帮助到你们。
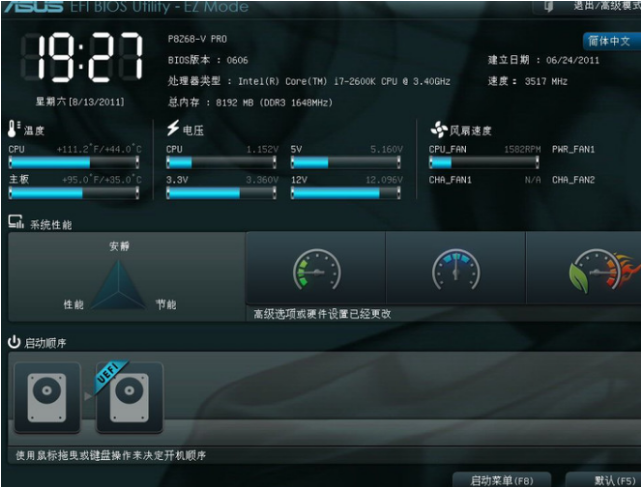
对于进入bios的操作的方法,因为不同的电脑品牌,进入bios的操作也会不同。那华硕笔记本华硕主板bios设置是什么呢?小编这就将本人华硕主板bios设置的经验演示给你们看。
华硕主板bios设置图解
电脑启动后,立即按DEL键进入CMOS设置
首先,点击“退出/高级模式”选择进入高级模式:
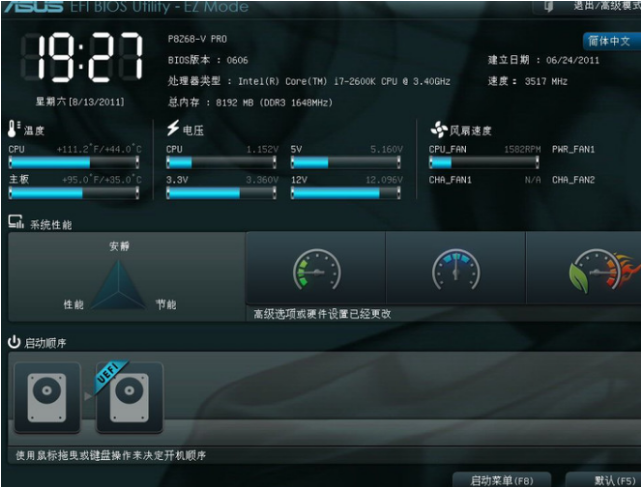
可以选择界面语言:
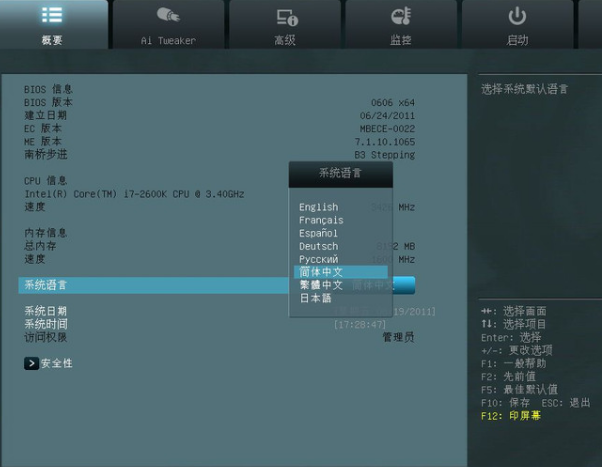
点击“安全性”可设置密码:
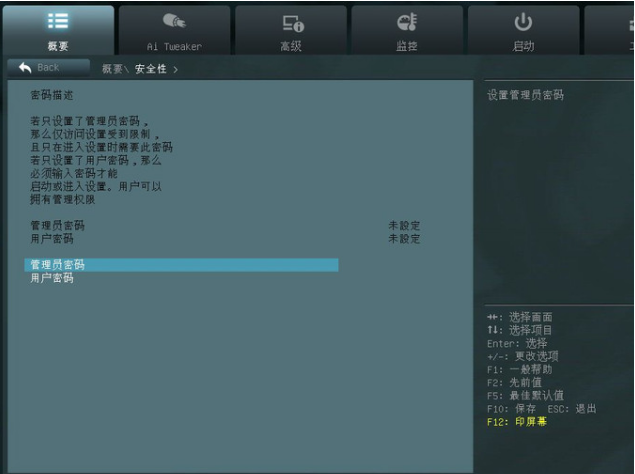
点击“Ai Tweaker”进入超频选项调整:
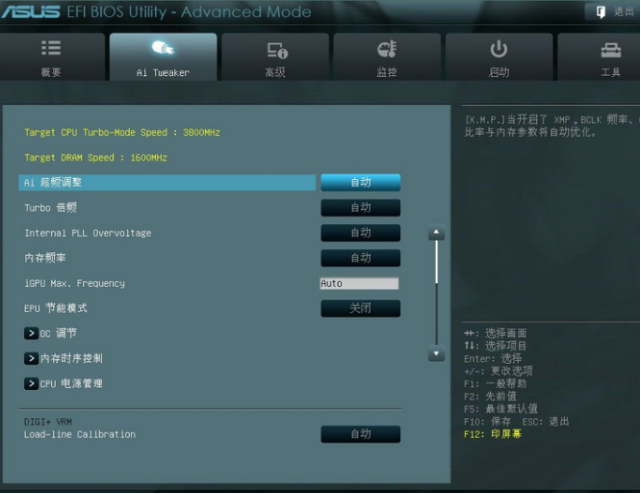
高级选项的主菜单,处理器设置:

以上就是华硕主板bios设置图解了,希望能帮助到你们。
对于进入bios的操作的方法,因为不同的电脑品牌,进入bios的操作也会不同。那华硕笔记本华硕主板bios设置是什么呢?小编这就将本人华硕主板bios设置的经验演示给你们看。
华硕主板bios设置图解
电脑启动后,立即按DEL键进入CMOS设置
首先,点击“退出/高级模式”选择进入高级模式:
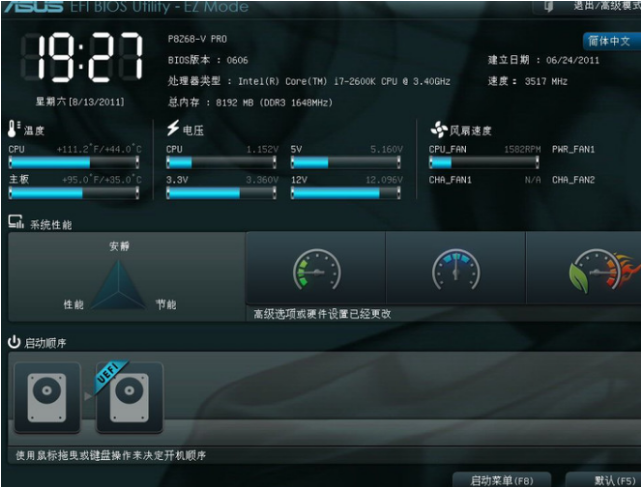
可以选择界面语言:
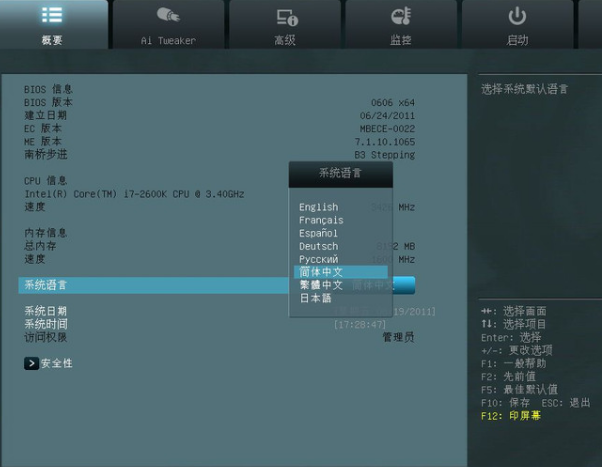
点击“安全性”可设置密码:
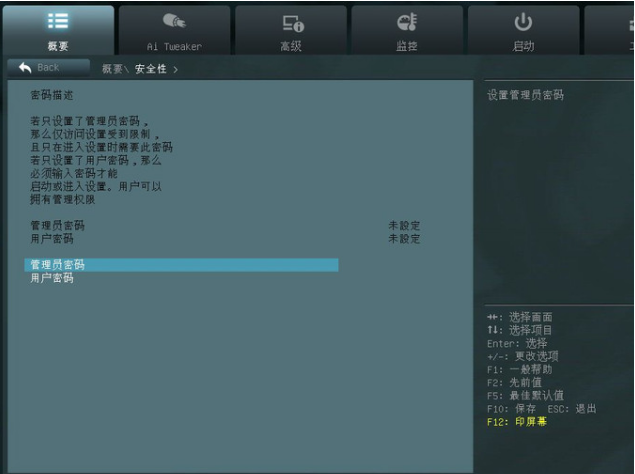
点击“Ai Tweaker”进入超频选项调整:
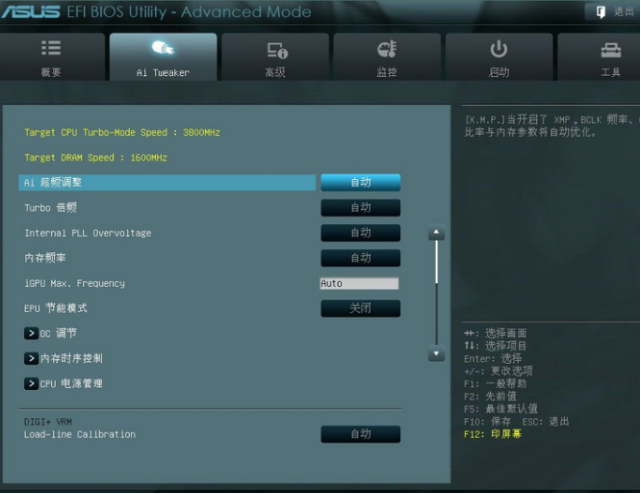
高级选项的主菜单,处理器设置:

以上就是华硕主板bios设置图解了,希望能帮助到你们。