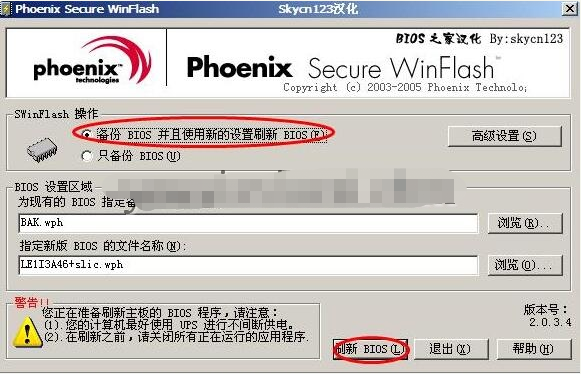
BIOS刷新工具有很多,今天小编又给大家收集了一款好用的BIOS刷新工具--Phoenix Secure WinFlash,它是一款用于备份与刷新Phoenix系统BIOS的工具,很多人把Phoenix Secure WinFlash 或称为:phoenix winflash,其实它们是一个软件,该软件支持BIOS备份功能,支持中文界面。
1、备份当前的BIOS从闪存芯片
2、Phoenix Secure WinFlash在磁盘上的复制到一个文件中写入新的BIOS闪存芯片指定为改变闪光灯的过程中覆盖与当前的BIOS的DMI字符串或没有标志闪烁的一个新的BIOS图像显示支持Flash parts.You列表无法升级(闪存)没有你的BIOS备份当前的BIOS
3、如果出了差错,你可以随时使用您system.Writing一个新的BIOS闪存芯片制造商提供的指示恢复旧的是一个非常关键的程序
1、打开Phoenix Secure WinFlash软件,在这里您可以选择备份bios并且使用新的设置刷新bios,或者是只备份bios
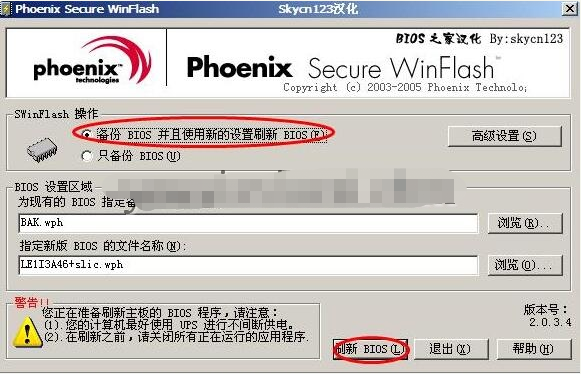
2、在主界面上您可以自行设置,备份的同时刷新,还是只备份不刷新,具体请参考上面的图就OK了。另,在Specify backup file for existing BIOS,可以自行设置备份BIOS文件的保存目录,可通过Browse按纽轻松设置;在Specify nes BIOS file选择中,设置你要刷新的BIOS文件的所在目录,还可通过Browse按纽设置。
3、如果我们选择备份BIOS文件的同时,并保存BIOS文件,我们设置好BIOS文件的保存目录与需要刷新的BIOS文件目录,点击Flash BIOS按纽,即可进行备份与刷新操作。在点击FlashBIOS时,会有一个确认提示,如果你确定要备份并刷新,点击确定就OK了
4、系统把自动保存并刷新BIOS文件,刷新完成后,会提示重新启动系统,我们选择确定重新启动系统即可完成备份与刷新
5、如果我们只选择备份BIOS文件,设置好备份文件名及目录与需要刷新的BIOS文件的所在目录后,点击Backup BIOS按纽,系统把只备份BIOS文件,而不刷新
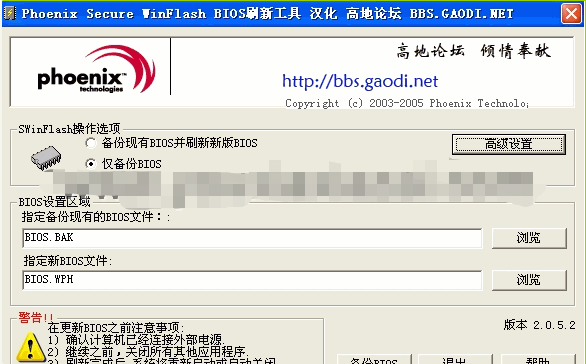
以上就是关于刷bios软件的介绍,希望能帮助到你们。






 粤公网安备 44130202001059号
粤公网安备 44130202001059号