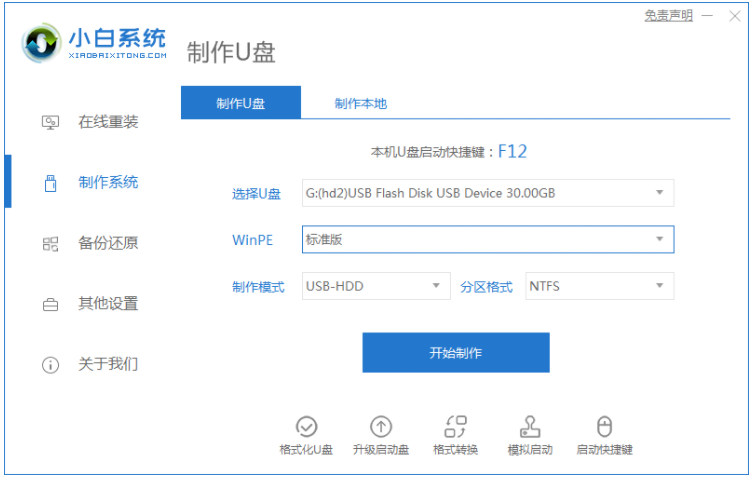
u盘pe启动盘可以帮助我们进入pe内对电脑进行系统修复,驱动检查,系统重装等等操作,是一个非常实用的工具。有网友想了解怎么制作u盘启动盘,下面小编给大家分享下u盘pe启动盘制作教程。
具体步骤如下:
1.打开安装好的小白一键重装系统工具,准备一个 8GB 以上的空白 U 盘,然后选择制作系统功能开始制作启动 U 盘。
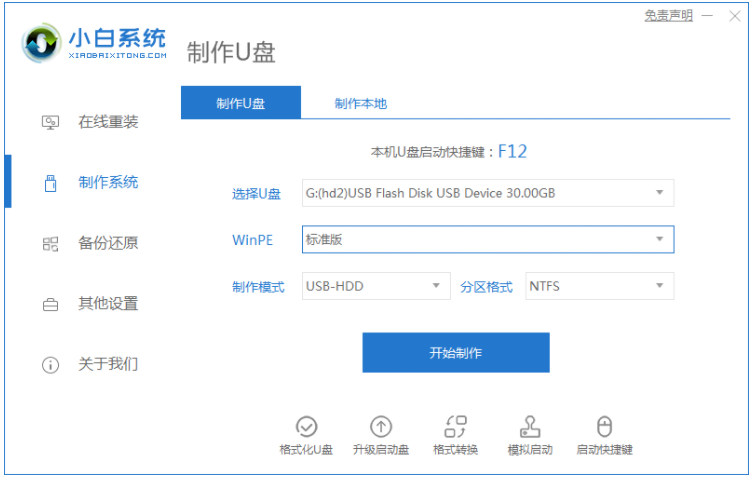
2、在制作系统列表中选择您想安装的操作系统。
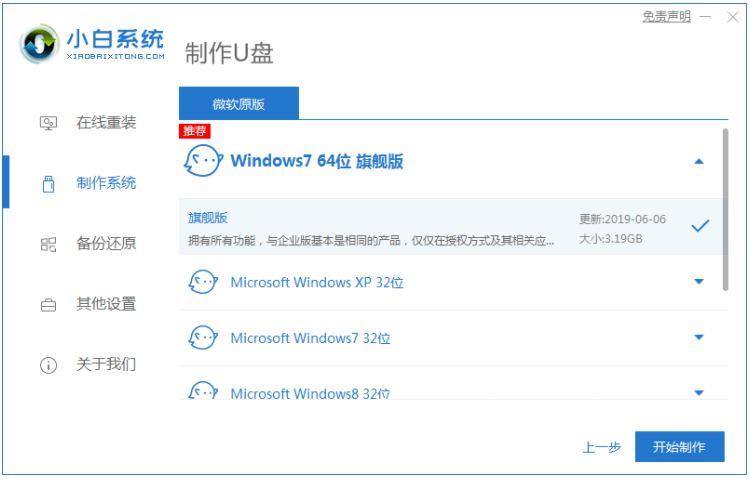
3、备份好u盘重要资料后,选择确定格式化u盘。
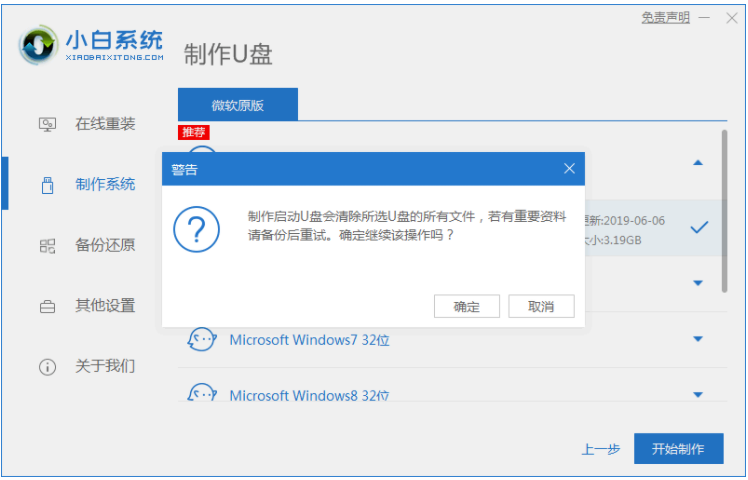
4、当下载完系统之后,将会自动制作U盘启动以及将下载系统和备份的资料导入到U盘里面,在此期间大家耐心等候。
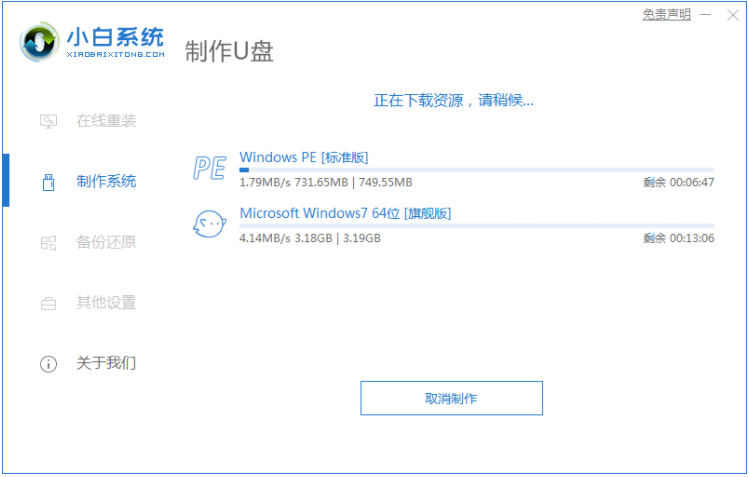
5、等弹出提示U盘已经制作完成了,拔出u盘。(温馨提示 如果出现制作失败,请重新制作失败的U盘)。
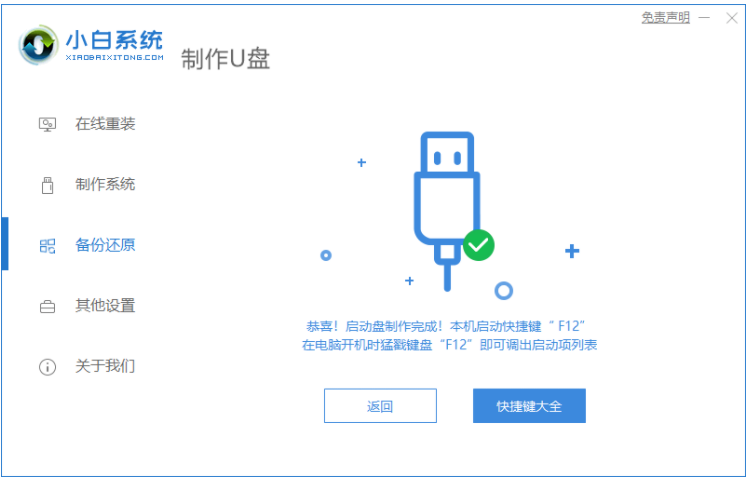
6、后面将u盘启动盘插入电脑中,进入u盘启动界面后进入pe,即可进行电脑的修复或者重装系统等操作啦。
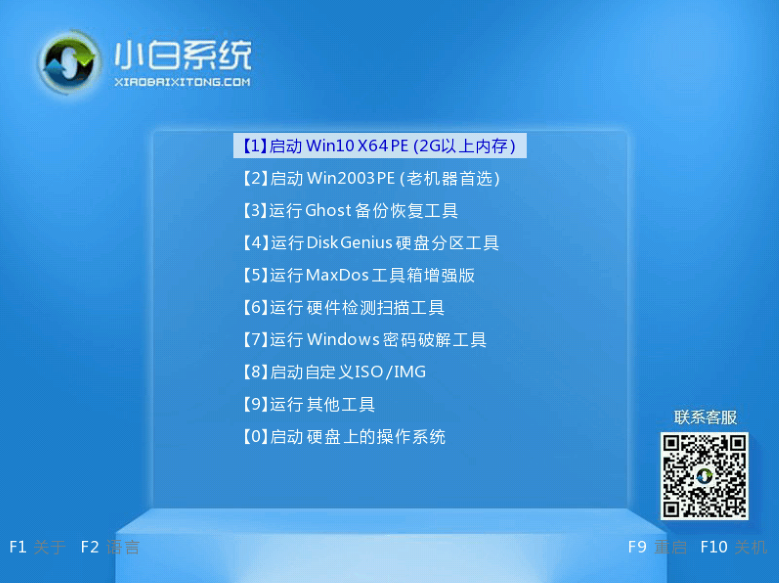
以上便是小编给大家分享下u盘pe启动盘制作教程,是不是非常简单呢。有需要的小伙伴可以按照这个教程进行操作哦。






 粤公网安备 44130202001059号
粤公网安备 44130202001059号