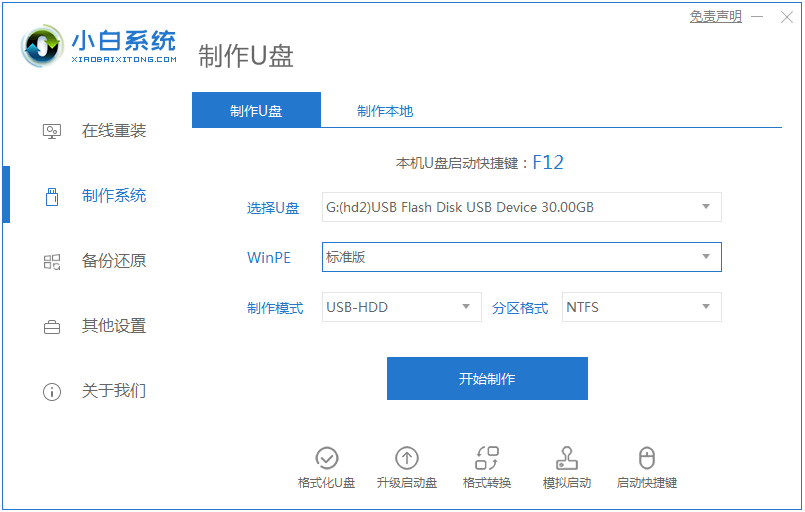
xp系统对于电脑配置要求比较低,基本上旧电脑都支持,而且操作界面简单,因此不少人还在使用xp系统。有网友想了解用u盘如何安装xp系统?下面小编教下大家xp系统下载u盘安装教程。
一、安装前准备
1、下载安装小白一键重装系统工具
2、正常能上网的电脑
3、一个4G以上空的U盘
二、具体安装步骤
1、插入u盘到电脑,打开小白一键重装系统软件,选择制作系统,然后点击开始制作。
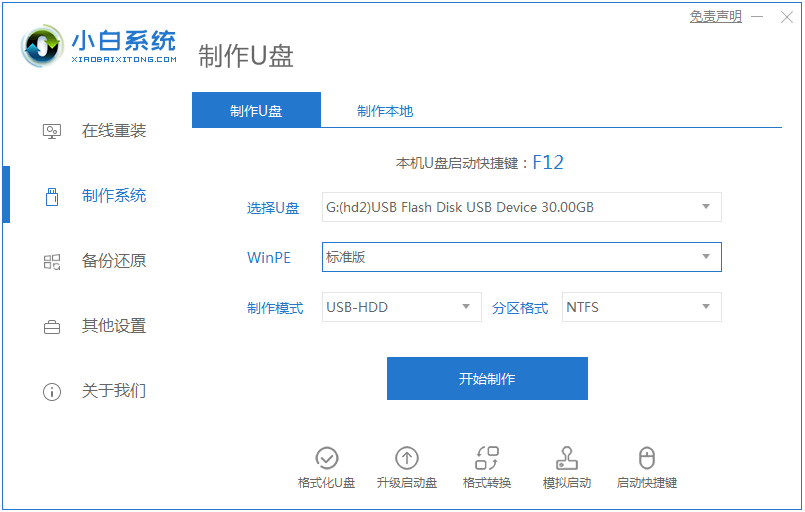
2、选择需要下载的xp系统,单击开始制作。(小编这里电脑适合win7,因此选的win7,大家根据自己的需要选择xp系统)
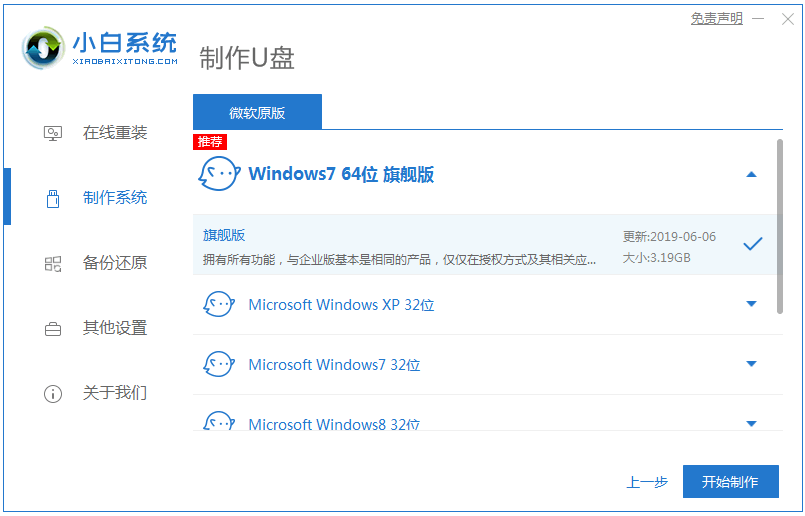
3、系统会自动开始下载系统镜像和制作U盘工具。
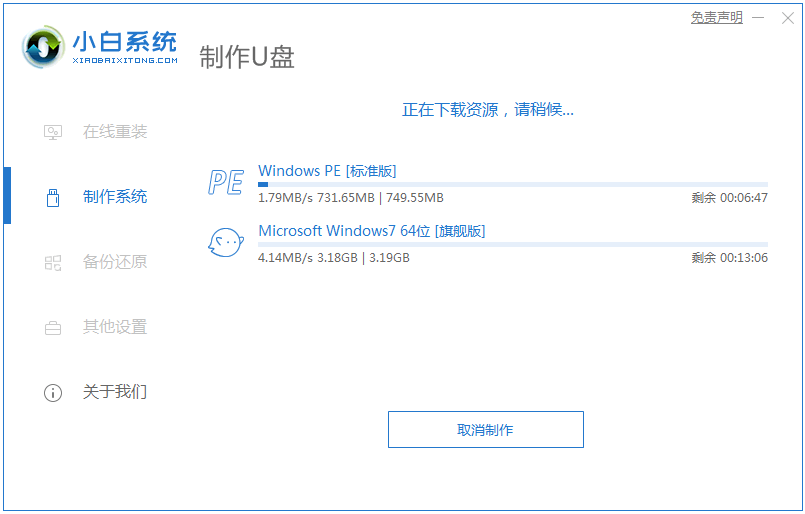
4、等待提示制作成功的时候,拔掉U盘插到需要重装的电脑上面操作。
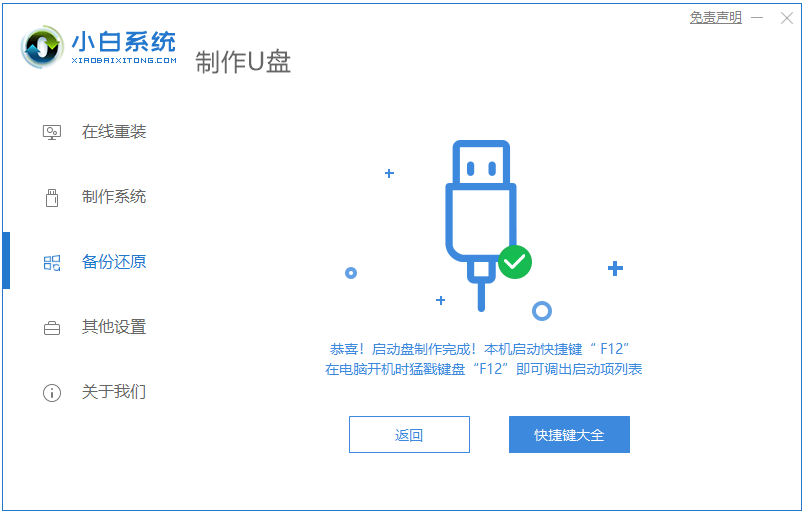
5、重启电脑后马上按启动热键(快速间断的按)F12,进入启动菜单,选择 USB开头或者U盘品牌名称的启动选项,方向键上下选择按回车键确定。
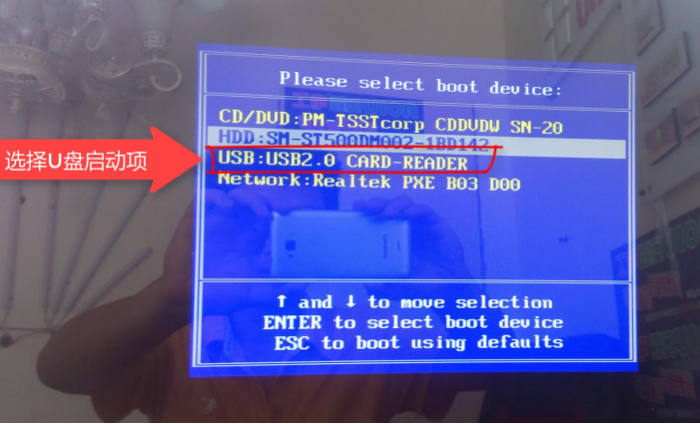
6、在出现小白系统的界面,选择02启动win2003PE。
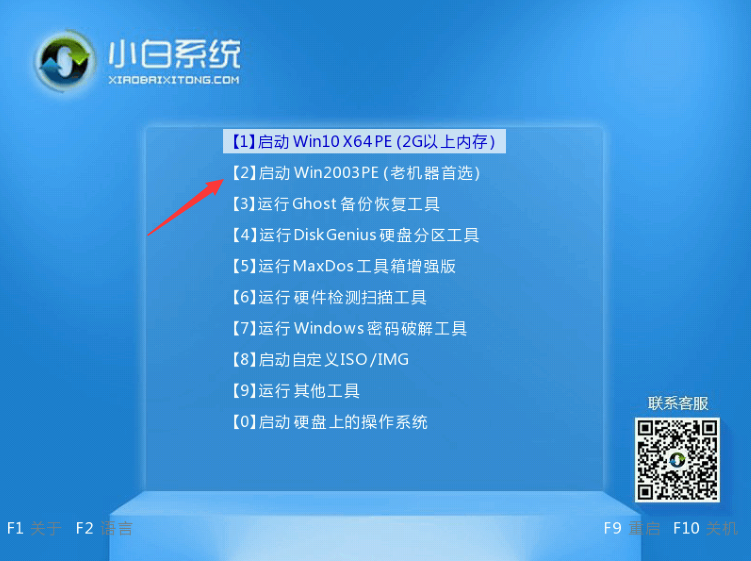
7、等待加载完成后,打开小白装机工具选择xp系统,点击安装按钮。
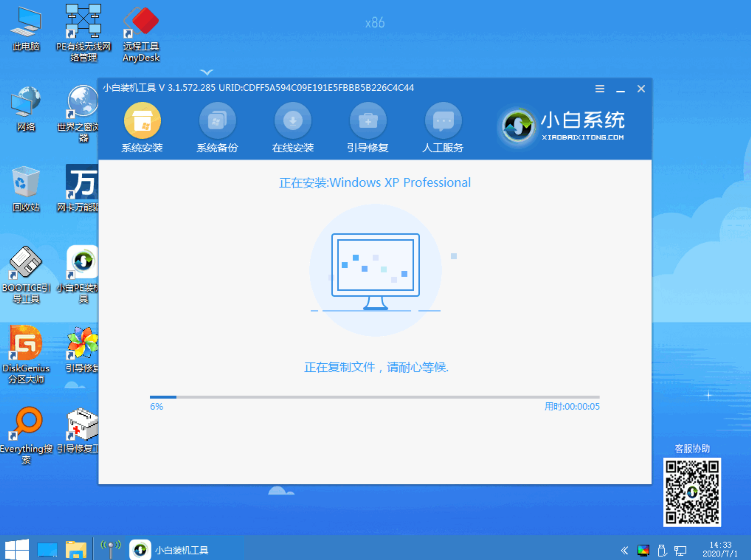
8、安装完成后拔掉U盘重启电脑即可。
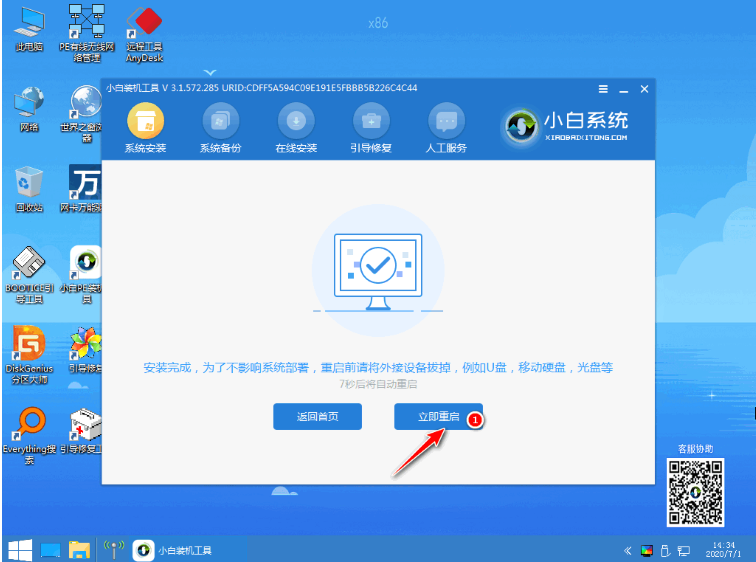
9、请耐心等候xp系统安装完成,按图输入激活密钥。
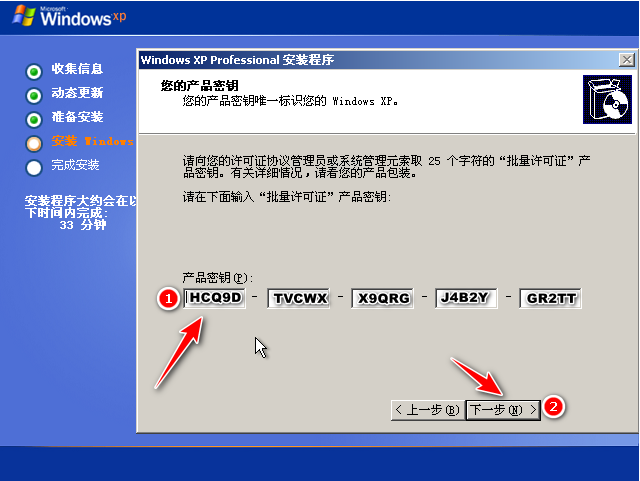
10、最后安装完成进入xp系统。
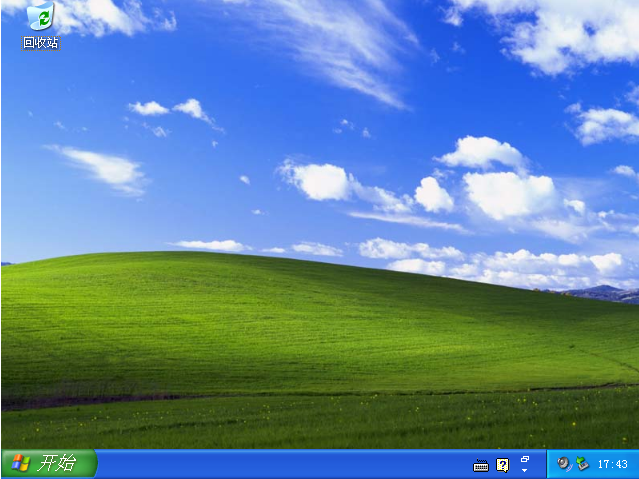
以上便是xp系统下载u盘安装教程,大家有需要的话可以去下载安装使用。






 粤公网安备 44130202001059号
粤公网安备 44130202001059号