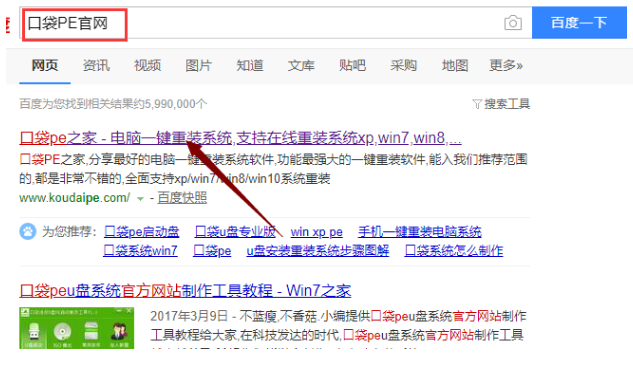
其实用U盘安装系统很简单,只需要一个口袋装机软件,那么接下来跟小编一起看看口袋装机U盘装系统装系统工具使用方法吧!
一、准备工具
可以正常使用的电脑一台。
一个8G或以上的空u盘。
口袋PE软件。
二、制作启动u盘
1、打开网页搜索引擎搜索“口袋PE官网”到官网内下载口袋PE软件。
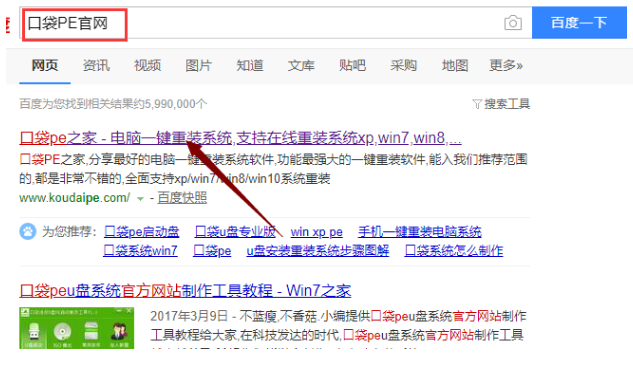
2、关闭杀毒软件,打开口袋PE进入主界面,选择“u盘模式”下一步。
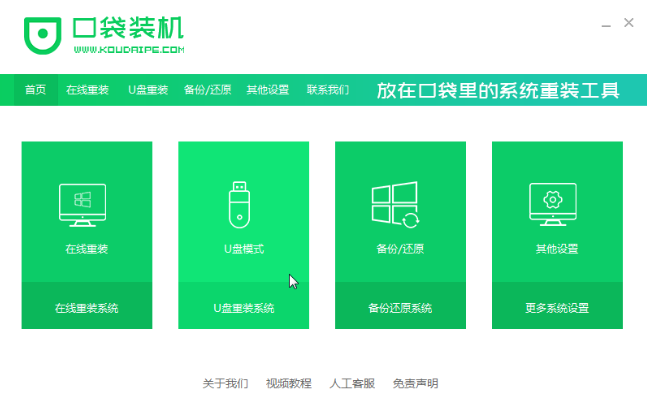
3、将界面切换到“u盘模式”窗口,口袋PE会自动识别U盘,单击“开始制作”。
![1609744122193858.png H%QA6]@U`3K3}JG0DK8{MHE.png](/d/file/jiaocheng/2021/02/3db5415855a8c145f45ae83c45f43e6a.png)
4、进入系统选择界面,选择需要重装的Windows10系统,点击“开始制作”。
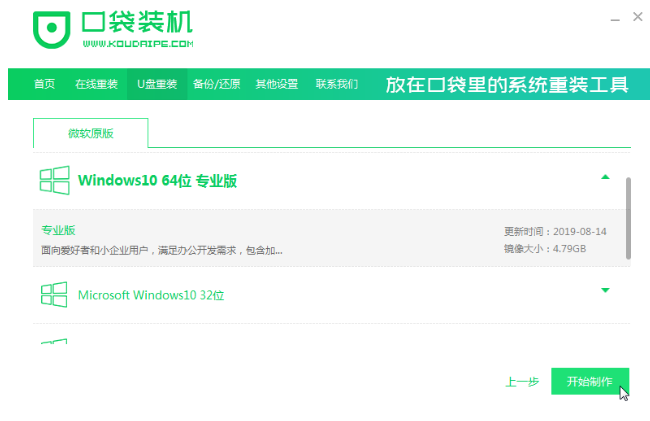
5、等待启动u盘制作完成后,拔掉u盘即可。
![1609744142883958.png 300@{@BP)3]I8`Q2ZNG~G{O.png](/d/file/jiaocheng/2021/02/388efa5be94b9b3b95316c3baa85990b.png)
三、u盘重装步骤
1、u盘插入需要重装的电脑,并重启电脑快速断续的按启动热键,一般是F12、F8、F9、F11、ESC,都可以逐一尝试,一般开机后屏幕下方有几行英文,可以看到启动热键提示。
![1609744148732314.png ]OWTLKAUEB2ZPKBS6%SNSQ6.png](/d/file/jiaocheng/2021/02/1a15b07a78e9a1adc4fc9b9bc7dcb84e.png)
2、进入快速启动界面,选择带USB开头的u盘启动项回车键进入。
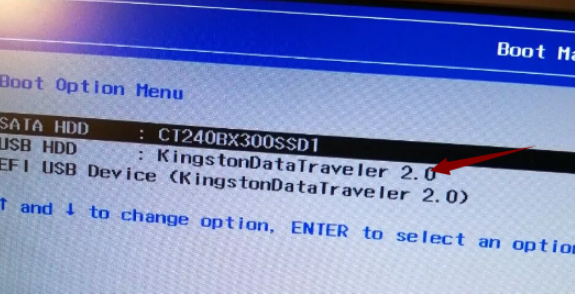
3、进入口袋PE选择界面,这里我们选择“启动win10x64PE(2G以上内存)”回车键进入。
![1609744161444087.png V]XX4OSE8]{})O1I0(N4ZVE.png](/d/file/jiaocheng/2021/02/422bd938180b749379d4c9529df67e7f.png)
4、进入口袋PE界面,自动弹出口袋PE装机窗口这里选择需要重装的系统版本安装。
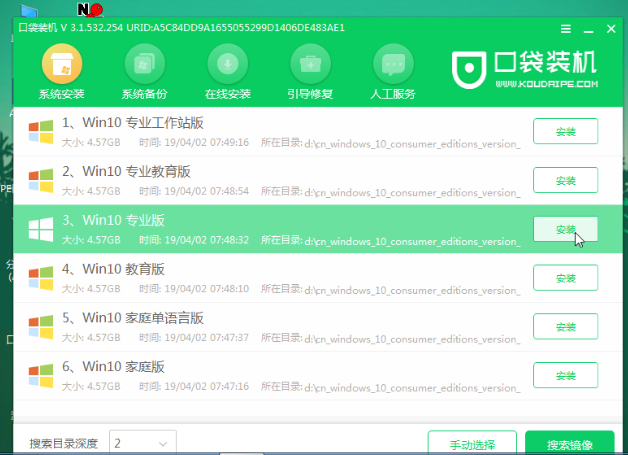
5、目标分区选择“C盘”,然后点击“开始安装”。
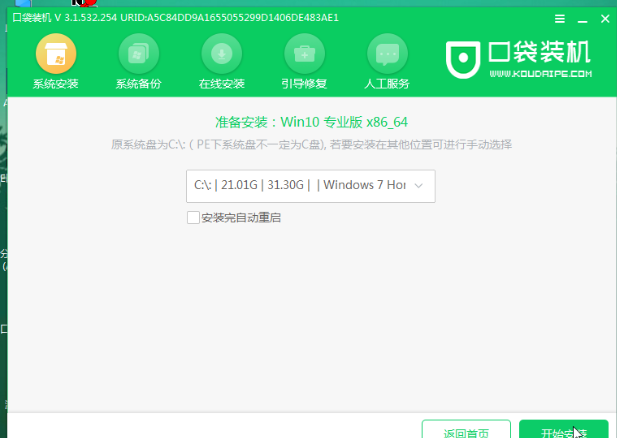
6、等待系统安装完成后,按照提示拔掉u盘重启电脑即可。
![1609744185306601.png $37LYI@K1EF{`G7])2S{NTR.png](/d/file/jiaocheng/2021/02/1ae3fa543ae817c132a3c9f7052c8889.png)
7、等待电脑重启完成后,进入Windows10系统桌面。
![1609744193813472.png AR%O{J`Z0J7X5]1]CJ9]~F8.png](/d/file/jiaocheng/2021/02/05e694f234efc92300df3e4d53d695f6.png)
那么以上就是优速U盘装系统装系统工具推荐的全部内容了,希望对你有所帮助!






 粤公网安备 44130202001059号
粤公网安备 44130202001059号