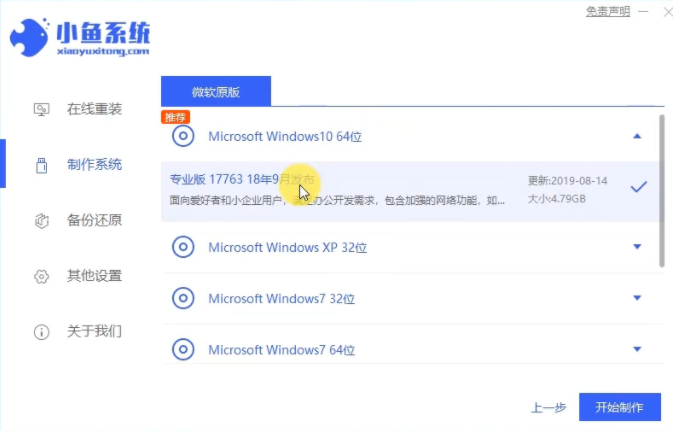
最近很多小伙伴询问有没有一键u盘装系统教程,那么今天小编跟大家分享如何用U盘一键重装系统,教你小鱼重装系统工具的使用方法,一起来看看吧!
1、需要准备的工具是8G以上u盘+小鱼重装系统工具。插上U盘,打开小鱼重装软件,我们先制作一个U盘启动盘,将需要要安装的系统制作到u盘。
2、勾选好系统,点击开始制作后,等待下载资源。
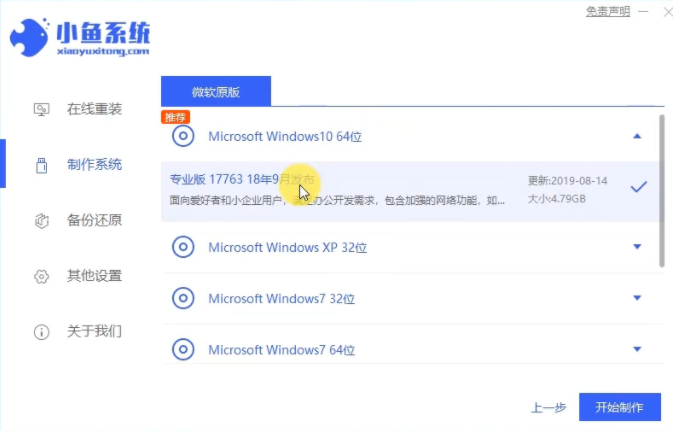
3、完成后,可以看看快捷键大全,记下自己电脑的启动快捷键。
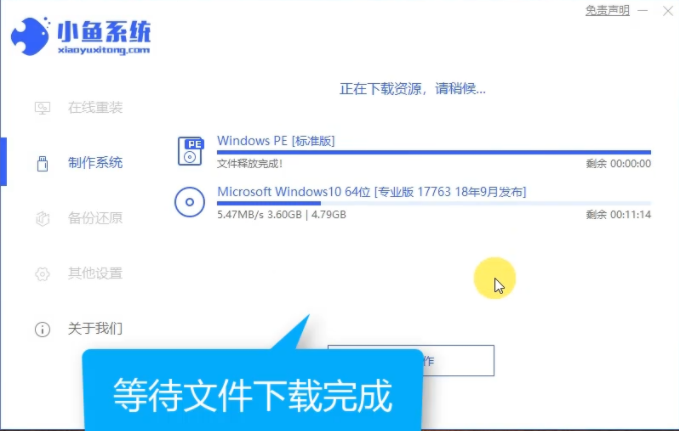
4、然后重启电脑,连续按启动热键 F12,防止错过按键的时间。
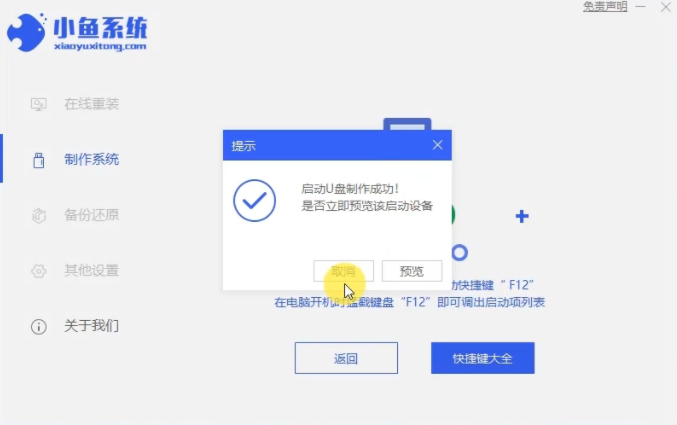
5、选择带USB字样的选项,回车。
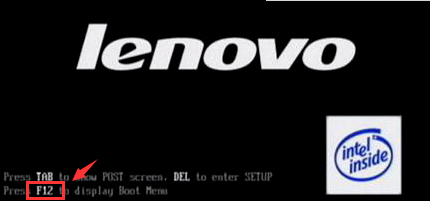
6、启动后就会进入下图界面,选择第一项(老机器第二项)。
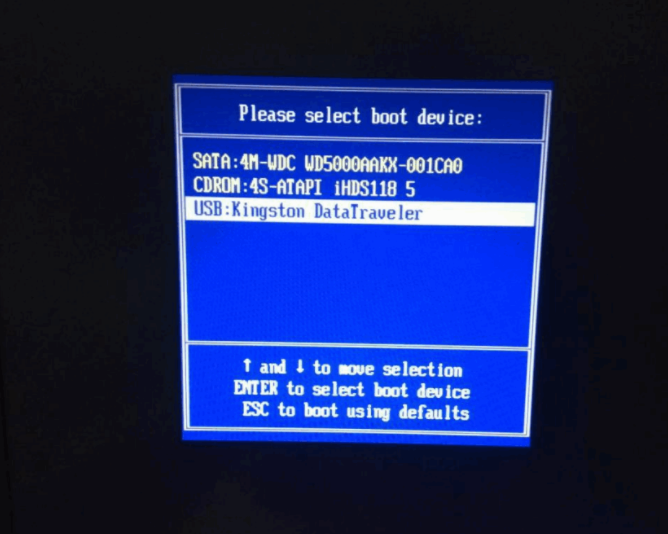
7、进入系统,等待出现下图界面,选择win10版本,点击安装。
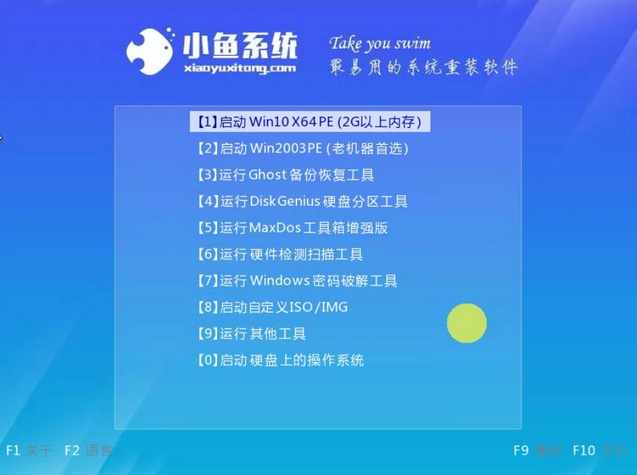
8、这里要选择c盘。
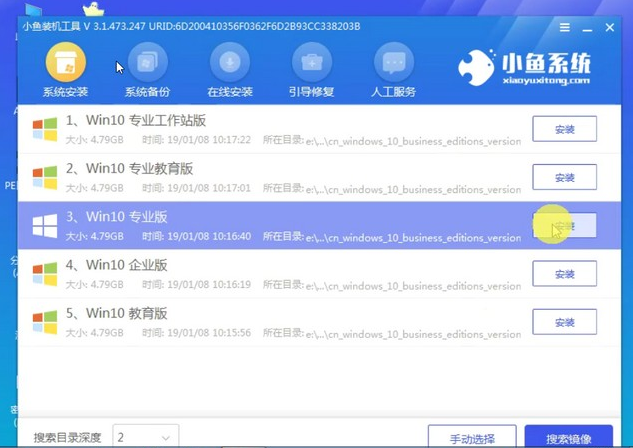
9、点击开始安装,弹出提示,点击确定。
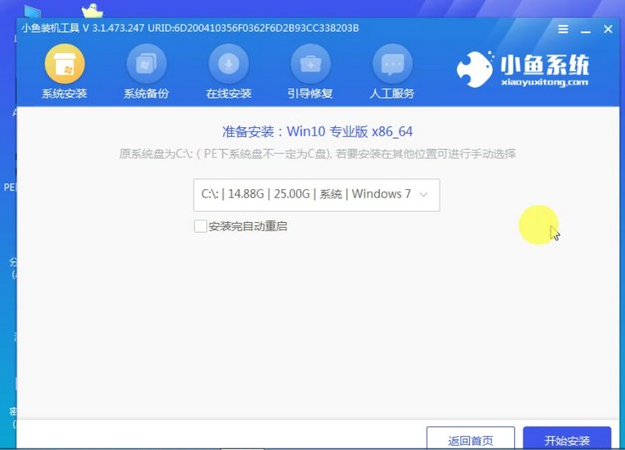
10、等待安装。
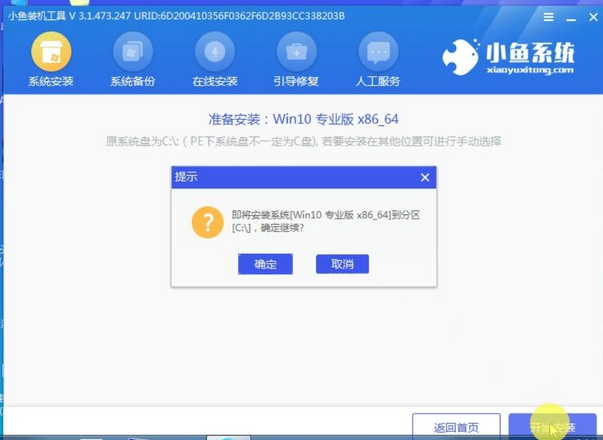
11、完成后重启。
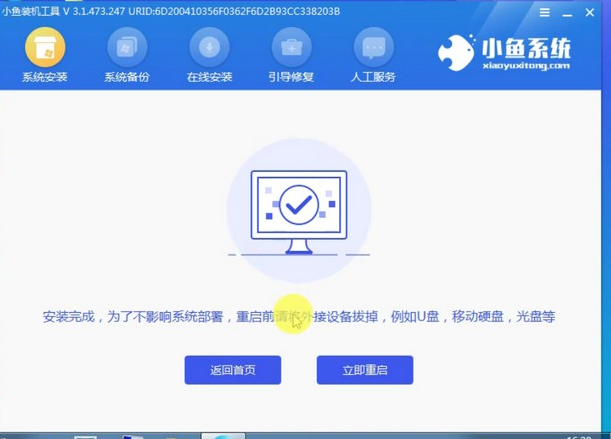
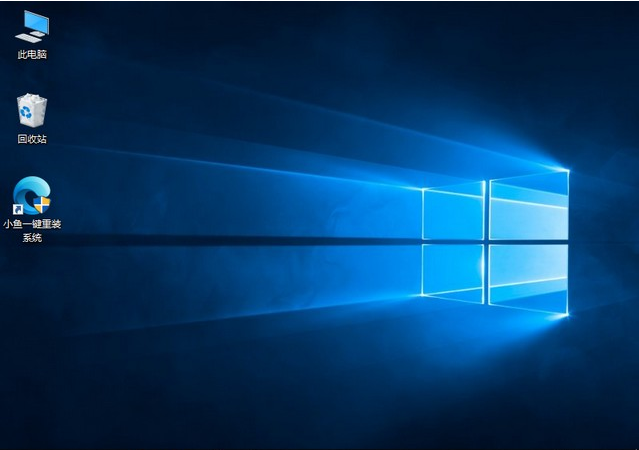
以上就是一键u盘装系统教程的全部内容,希望对你有所帮助1






 粤公网安备 44130202001059号
粤公网安备 44130202001059号