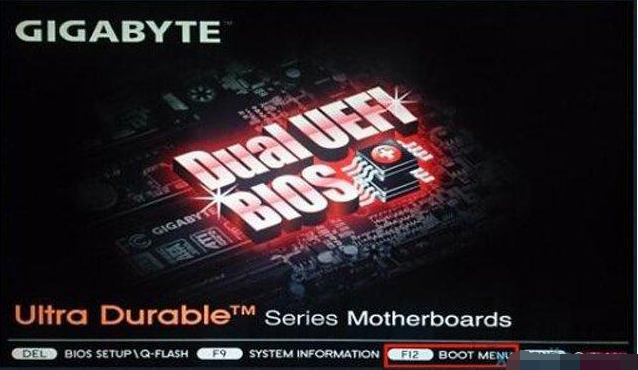
有时候重装系统更改启动项设置或者说需要改硬盘模式的时候,我们都需要对电脑主板bios进行些操作。有不少网友不清楚技嘉主板bios如何设置及进入,常用的一些设置有哪些?今天小编就给大家分享下技嘉主板最佳设置方法。
首先,我们将电脑进行开机,在开机的一瞬间并跳出技嘉的标志界面,立即按“Delete”键或者“F12”键,即可进入技嘉主板BIOS界面中。
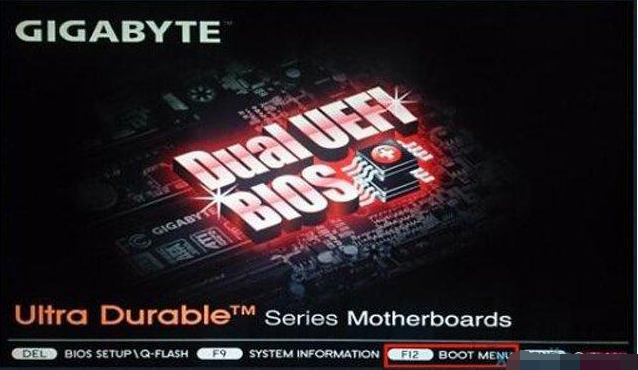
一、改成中文语言:
在主界面右上角的位置有一个按钮,英文为“Language”,点击它,打开一个窗口,选择里面的“简体中文”,主界面就变成中文的了。
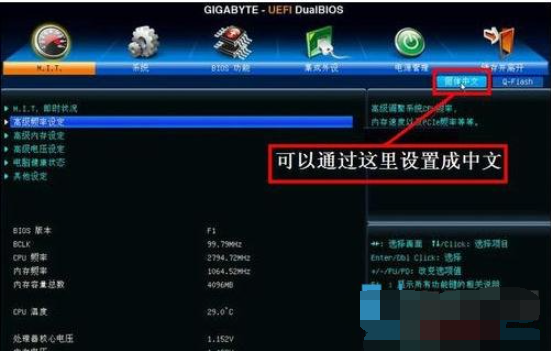
二、U盘启动设置:
先把U盘插上,然后进bios后用左右方向键,移到"BIOS功能"这一项来, 我们要在这个选项下面进行U盘或光盘的启动设置。

选择最上面这一项“启动优先权 #1”,然后按Enter键,会弹出一个窗口,在这里就可以看到U盘的名称,这个是以TOSH...开头,有的U盘是以king...开头。
若电脑上有光驱,在这里也会显示,如果要从光盘启动,就在这里选择光驱的名称,选择好以后,按Enter键进行确定。
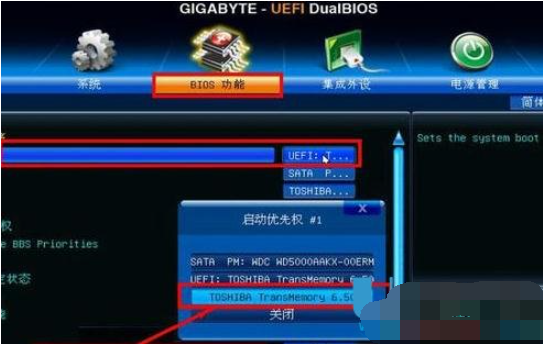
当按了Enter确定键之后,退出小窗口,U盘就已经被选定成为了第一优先启动的项。如图:

最后的工作就是要保存设置了,你可以到主界面的“储存并离开”的选项下面去设置保存,还有一个更直接的方法是,直接按F10,就可以快捷地进行保存并退出,这两项功能都是一样的,在弹出的窗口中按“是”,这样,UEFI设置从U盘或光盘的启动方法就完成了。

三、设置为AHCI模式
1、用键盘的左右方向键,选择到“集成外设”然后用上下方向键选择到“SATA配置”。

2、点击回车进去后,选择SATA模式后面的选择“AHCI”模式。

3、回到主页面储存并离开,或者直接按F10点击保存,然后重启电脑就行了。
以上便是技嘉主板常用的一些设置方法,希望能帮到大家。






 粤公网安备 44130202001059号
粤公网安备 44130202001059号