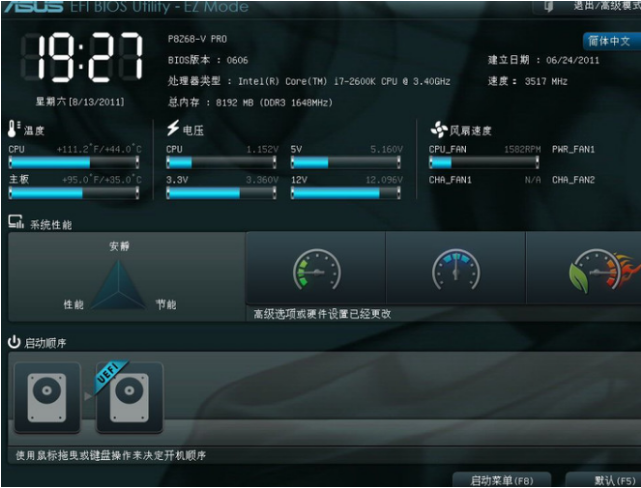
每个主板品牌之间有不同的BIOS接口,每个品牌的主板BIOS设置也不同。华硕主板是比较常见的主板品牌之一,所以编辑今天就为大家带来了华硕主板BIOS设置的图解教程,希望对大家有所帮助
华硕主板bios设置
1、电脑启动后,立即按DEL键进入CMOS设置,点击“退出/高级模式”选择进入高级模式:
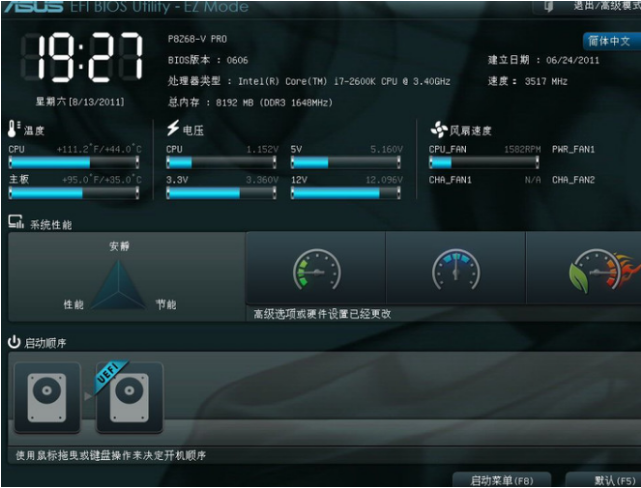
2、这里可以选择界面的语言
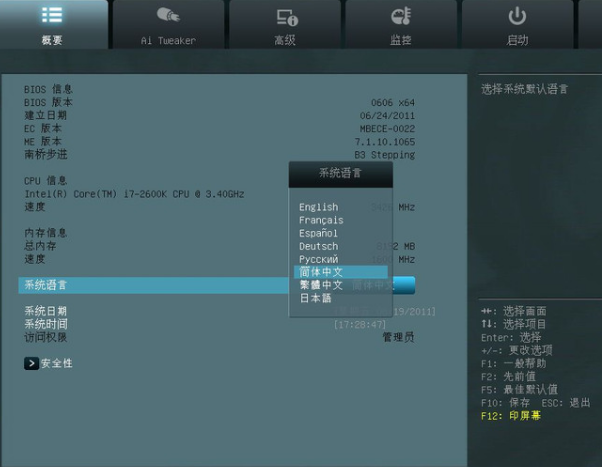
3、点击“安全性”可给电脑设置密码:
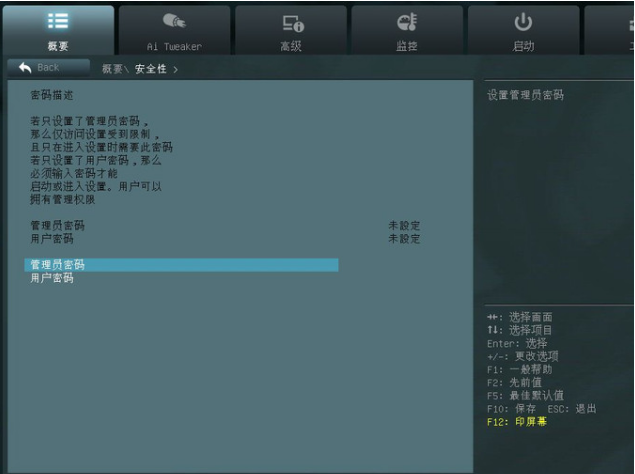
4、点击“Ai Tweaker”进入超频选项调整:
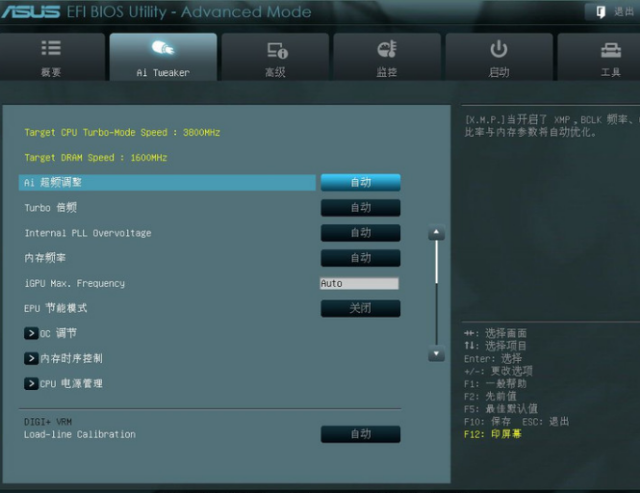
5、高级菜单的处理器设置,如下图:

以上就是华硕主板bios设置图解了,希望能帮助到大家。






 粤公网安备 44130202001059号
粤公网安备 44130202001059号