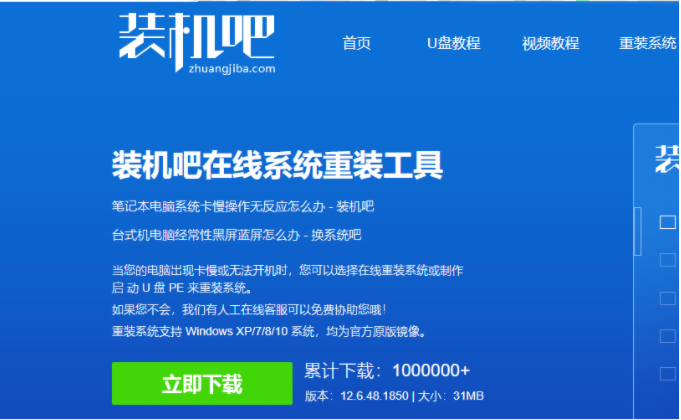
经常使用电脑的朋友知道系统出现问题是很正常的,有时候就需要重装系统,重装系统的方法也有很多,最近网友问我u盘启动盘装系统教程,所以本次小编教你如何制作u盘启动盘装系统。
二、准备工作:
1、一个大于8G的空u盘。
2、重装会格式化电脑C盘和桌面重要的文件,需自行拷贝出来。
3、下载装机吧一键重装软件,去装机吧系统官网下载如图:
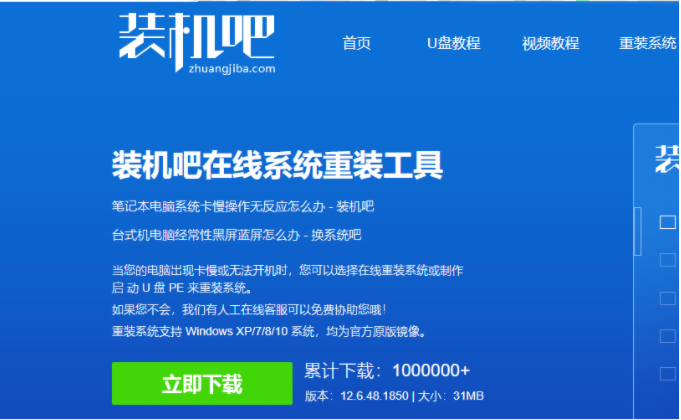
4、去装机吧官网首页中查找制作win 7U盘启动器的教程。
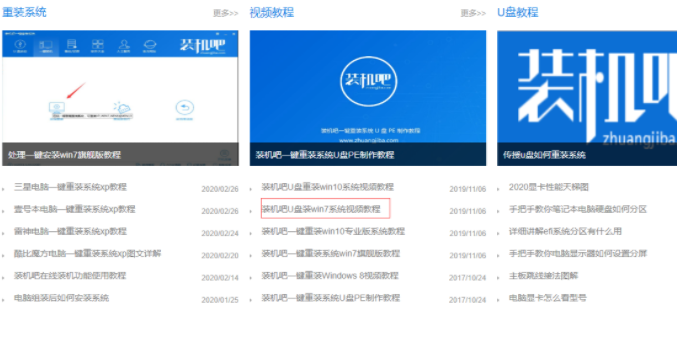
5、查看电脑品牌或者电脑主板的启动键,一般在装机系统官网可以查询。
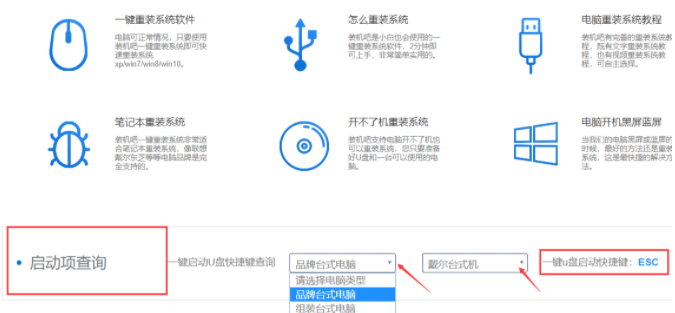
二、U盘重装步骤:
1、重启电脑,快速按F12,DELE等等启动键,默认弹出装机吧PE菜单,选1回车进入。
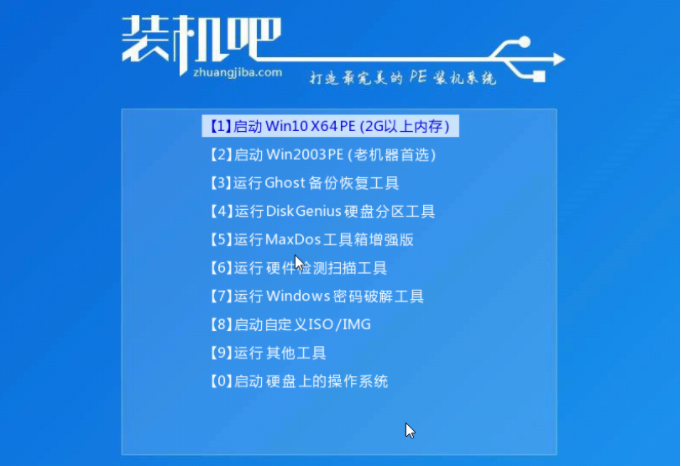
2、进入PE,找到桌面的装机吧装机工具软件并打开,然后选择win7旗舰版的系统安装下载。
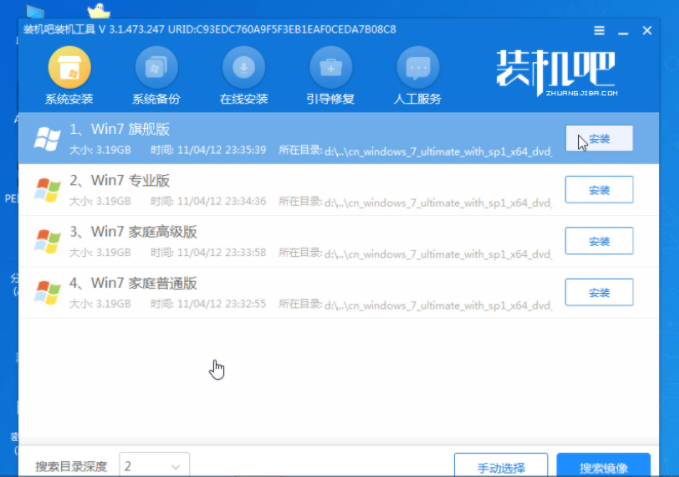
3、默认下载到C盘的位置,弹出框,点确定,等待下载好系统了。
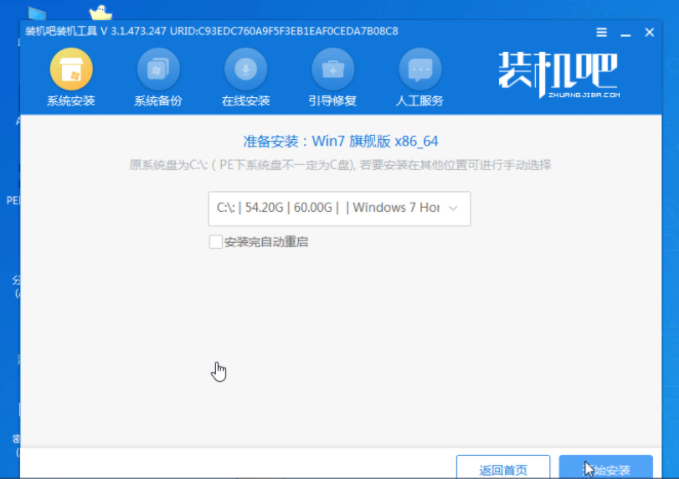
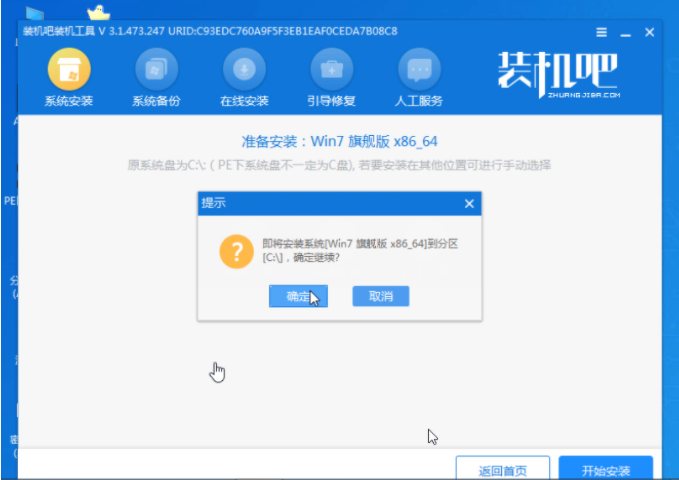
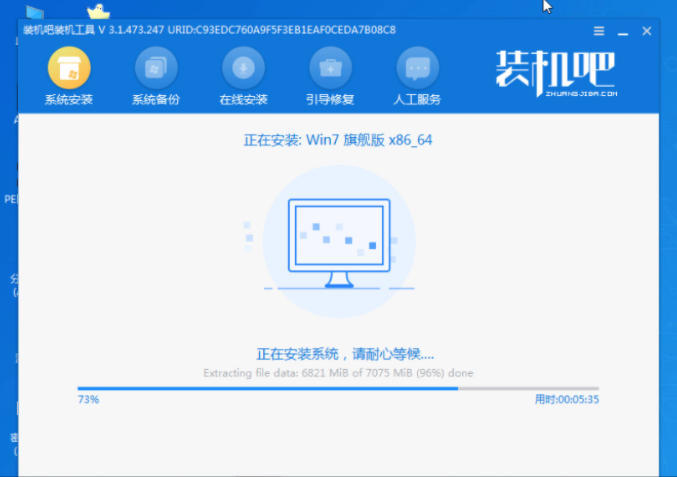
4、拔掉优盘,再重启电脑。耐心等待,U盘安装就完成了。
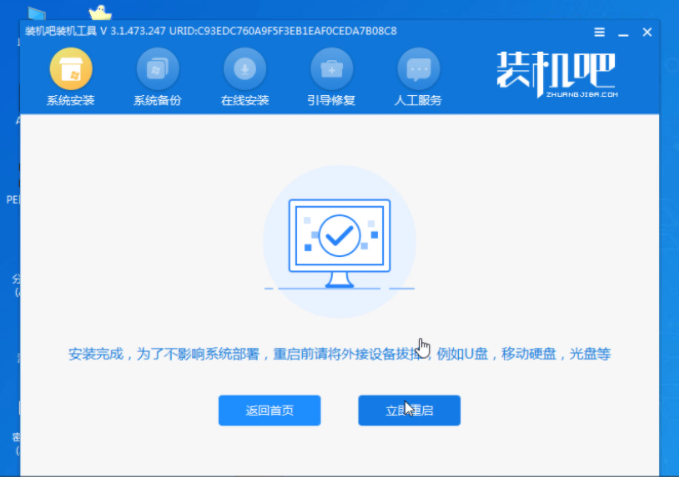

以上就是小编带来的如何制作u盘启动盘装系统的全部内容,希望可以提供帮助。






 粤公网安备 44130202001059号
粤公网安备 44130202001059号