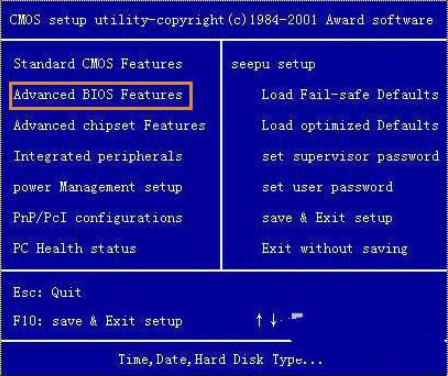
现在的bios设置光驱启动教程在市面上有很多,但是大多都是不完整的,所以有很多的用户使用后就会出现失败的情况,那我们应该如何预防这种问题呢?其实我们选择一种完整的教程就可以了。
bios设置光驱启动方法步骤:
1、我们重新开机,在电脑出现开机界面的时候,按下快捷键进入BIOS设置。如图
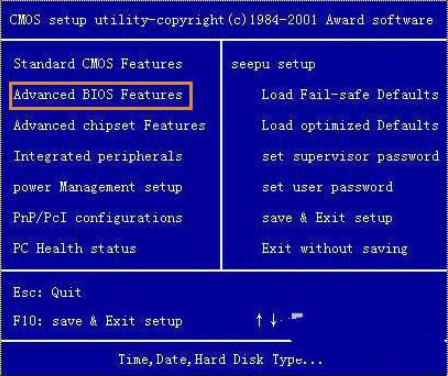
2、进入BIOS设置后选择“Advanced BIOS Features ”。
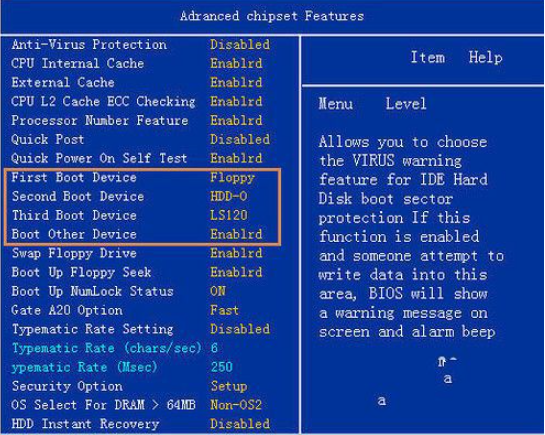
3、在First Boot Device——选择CDROM——反回上一菜单——选 save&exit setup。重启电脑后就是光盘启动了
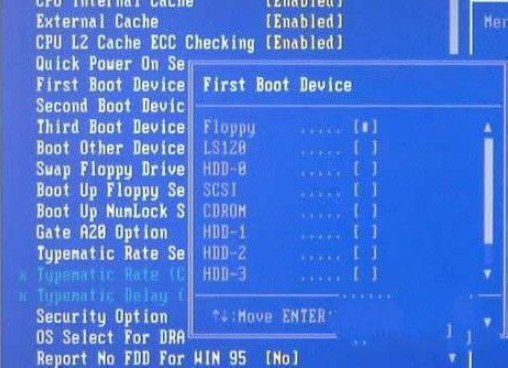
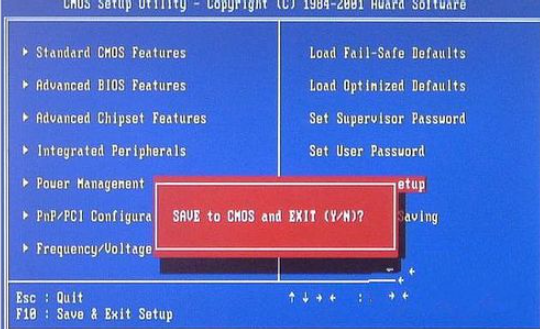
4、在BIOS——选“BOOT”——选择“boot device priorty”确定即可。
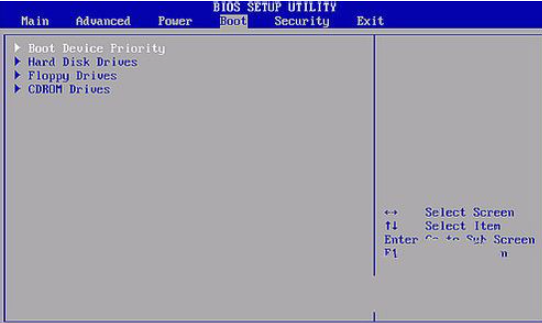
5、选择“1st boot device”选择好CDROM。按F10保存接着重启电脑。
6、还有其他的不同机型,开机的时候按F12就可以进入设置了。屏幕下图所示,移动CDROM栏,回车后即可。
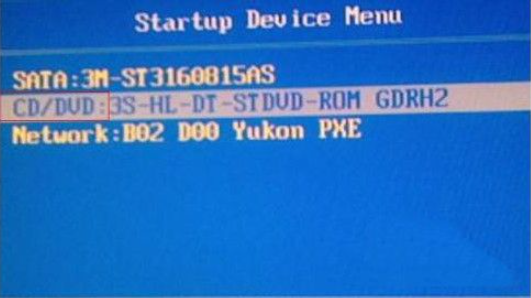
以上就是bios设置光驱启动的方法啦,希望能帮助到你们。






 粤公网安备 44130202001059号
粤公网安备 44130202001059号