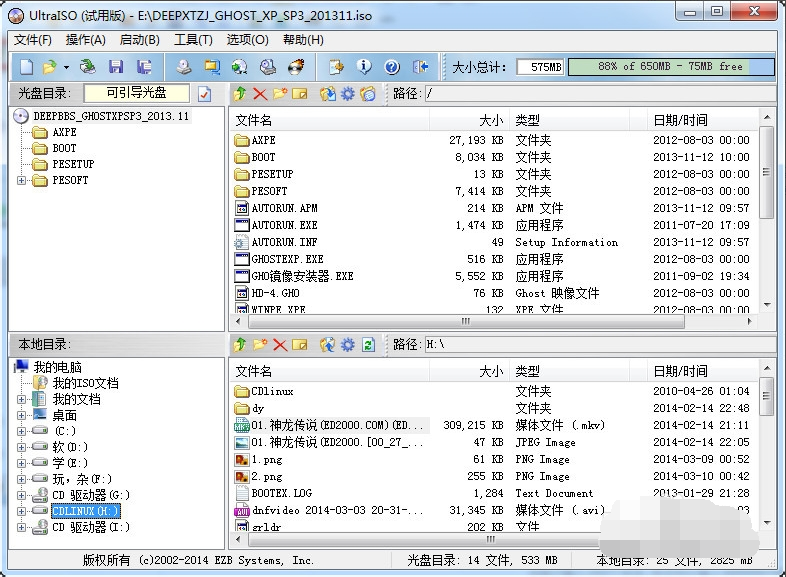
在对电脑进行u盘重装系统之前,我们需要先制作u盘启动盘。一般制作u盘启动盘的工具比较多,常见的有小白工具,UltraIso软碟通等。那么怎么使用UltraIso制作u盘启动盘呢?下面小编教下大家使用UltraIso进行u盘启动盘制作方法。
工具/原料:
系统版本:windows7
品牌型号:华硕灵耀12
软件版本:软碟通
方法/步骤:
一、使用软碟通进行u盘启动盘制作
1、首先我们先安装软碟通,完成安装后打开软碟通,文件->打开,打开我们的iso镜像。
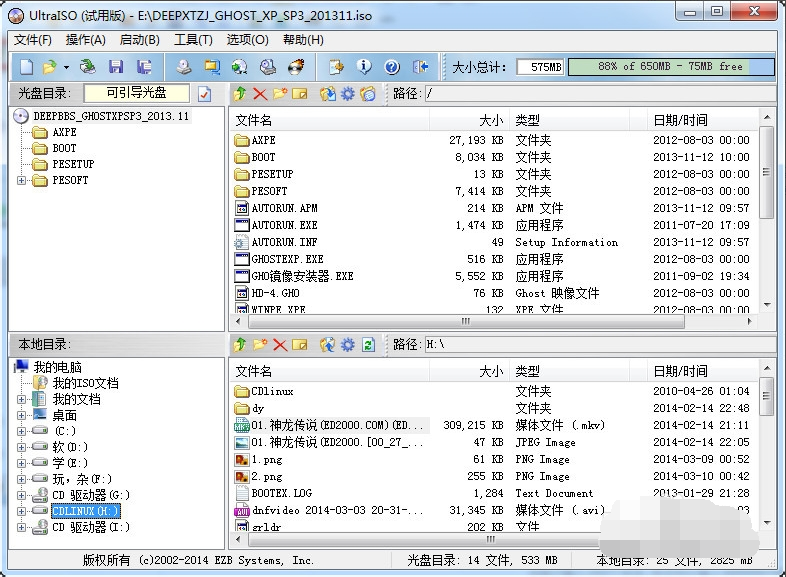
2、然后选择U盘。
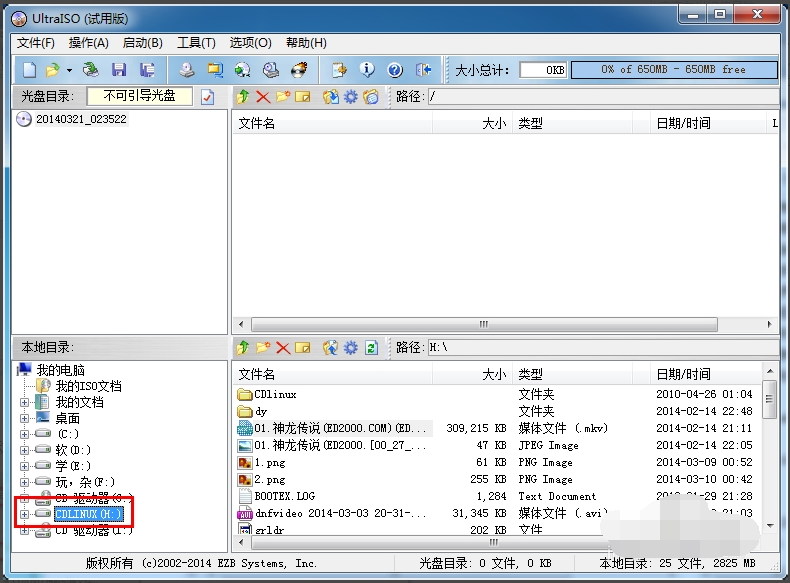
3、点击启动->写入硬盘映像。
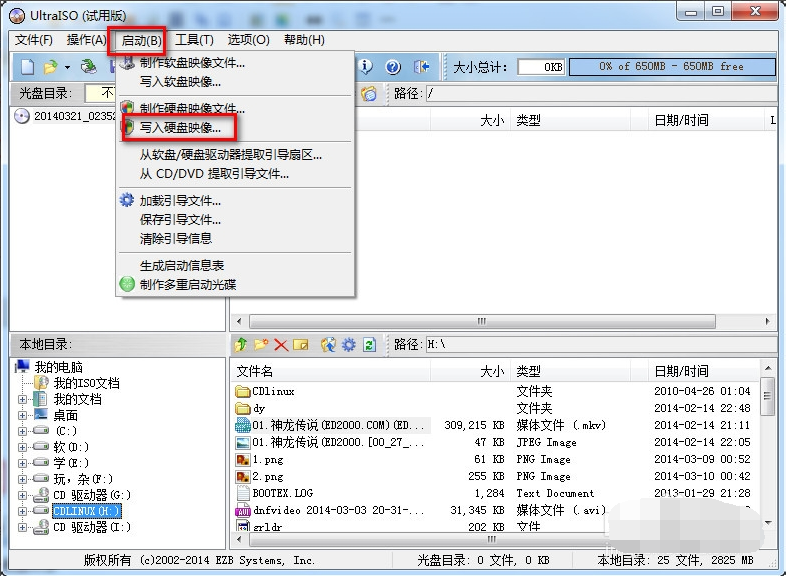
4、写入方式有zip和hdd两种,一般我们选择hdd或hdd+,选择了写入方式之后要先格式化,格式化完毕之后点击写入等待写入完毕即可。
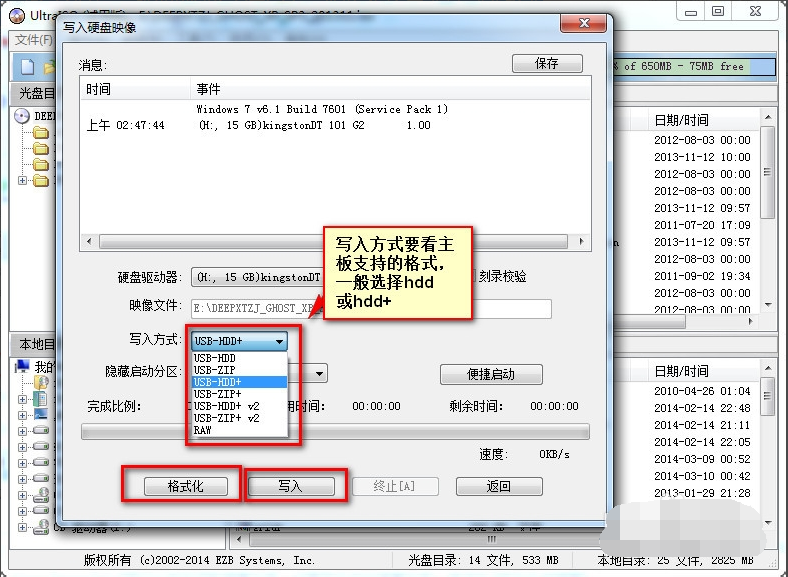
5、选择好写入方式直接写入即可完成U盘启动盘的制作。
总结:
以上便是UltraIso制作u盘启动盘的方法,有需要的小伙伴可以按照教程去操作。






 粤公网安备 44130202001059号
粤公网安备 44130202001059号