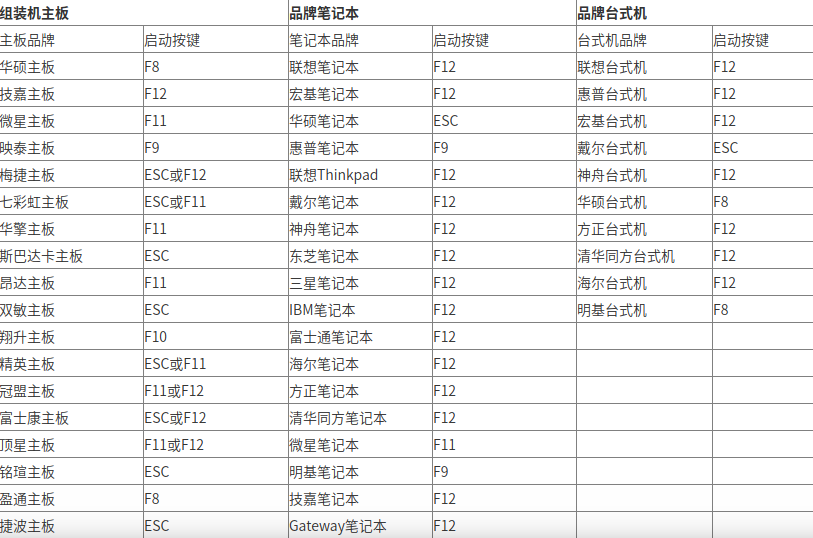
电脑是我们日常工作中不可或缺的物品。在使用过程中,也难免遇到一些故障问题。其中重装系统可以帮助我们解决大部分系统以及软件上的问题。最近很多用户问小编u盘装系统开机按f几,今天小编不仅要告诉大家u盘装系统开机按f几还要教教大家如何使用u盘装系统。下面就让我们一起来看看吧!
u盘装系统开机按f几?
小编给大家带来一张图,相信大家看完就明白了!
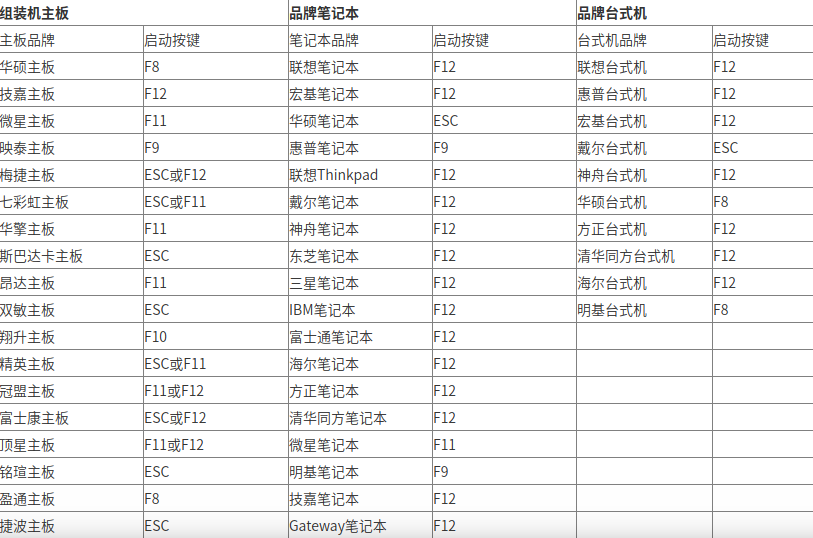
u盘装系统的详细教程:
1、准备一个8g以上的u盘。下载并打开装机吧在线重装系统工具软件,点击制作系统,选择我们想要的系统开始制作。
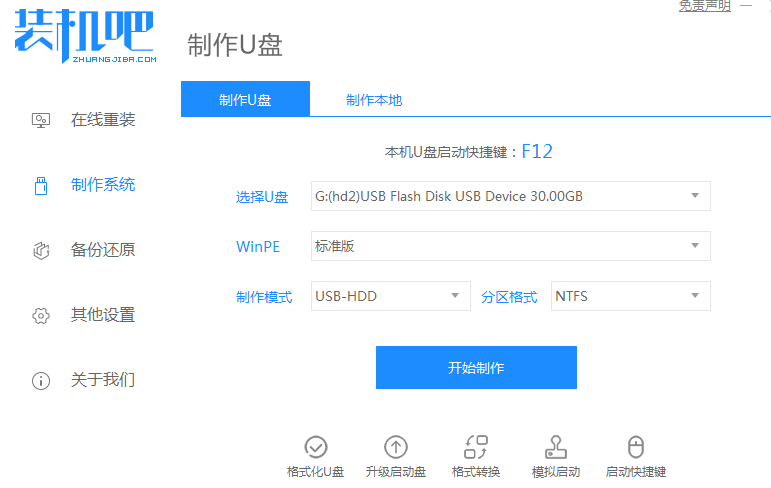
2、等待制作完成,查看热键,拔出u盘。
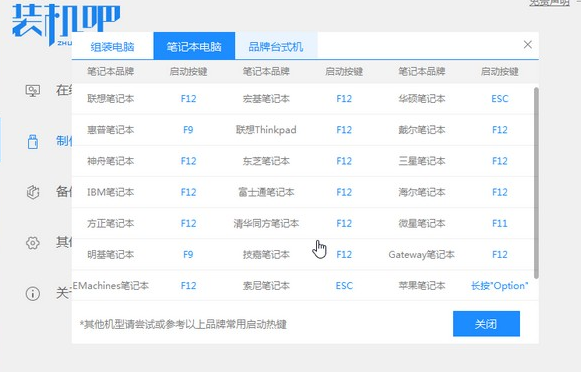
3、把u盘插入我们需要重装系统的电脑,开机不断按热键进入界面选择u盘启动,选择进入pe系统。
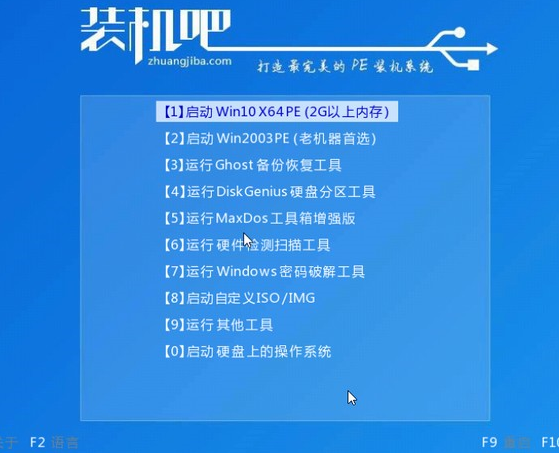
4、点击安装即可。
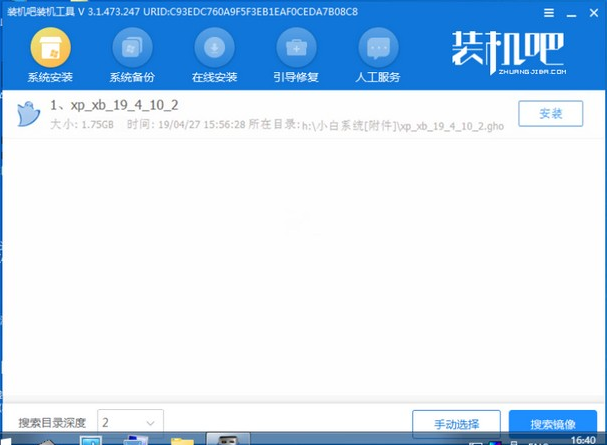
5、等待安装完成重启进入桌面,就说明我们的系统已经安装好啦!
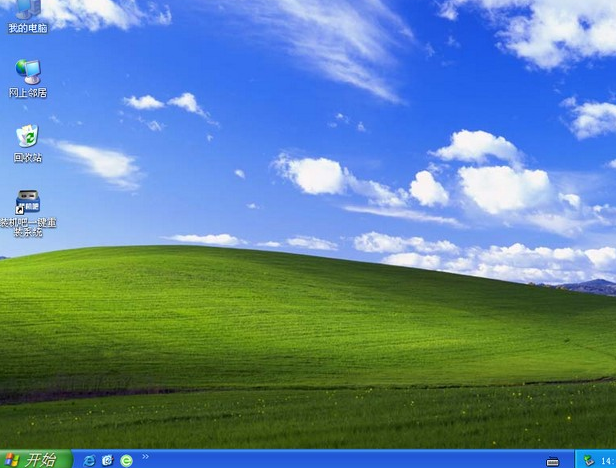
以上就是u盘装系统开机按f几以及u盘装系统的详细教程的分享啦!希望对大家能有帮助!






 粤公网安备 44130202001059号
粤公网安备 44130202001059号