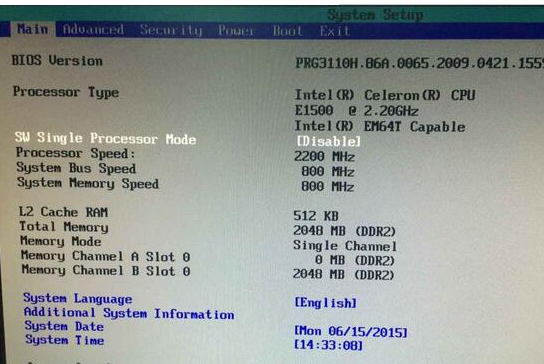
英特尔主板是目前最受欢迎的主板之一,今天给大家分享的是英特尔进入bios设置u盘启动的方法,一起来看看吧。
1、启动电脑,我们首先要进入bios设置,英特尔主板进入bios设置的操作基本都是一样的,在开机的时候按下f12按快捷键就能进入bios界面。
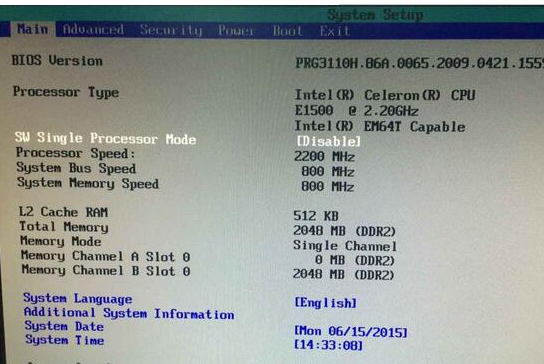
2、进入bios界面后,我们就能够开始相关的u盘启动系统的操作了,这里切换到boot选项,选择“Hard Drive Order”,回车确认。
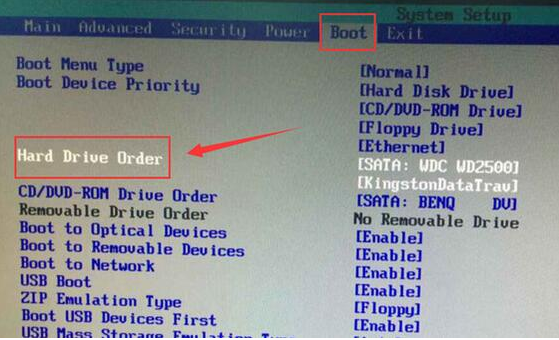
3、接着在弹出的选项框中,选择u盘名称,回车确定,按F10保存设置即可。
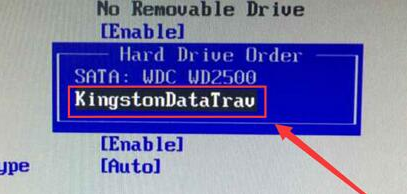
上述就是英特尔怎么进入bios并设置u盘启动的操作步骤了,觉得有用的朋友可以收藏起来学习。






 粤公网安备 44130202001059号
粤公网安备 44130202001059号