为啥电脑连上wifi却不能上网该怎么办
装机吧 2021年04月07日 09:50:00
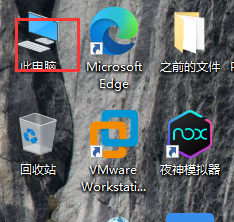
电脑连上wifi了却还是不能上网是什么情况呢?相信有不少朋友是有遇到过这个问题的,这里就和大家讲讲如何解决这个问题吧。
1、点击此电脑,右键单击网络,然后选择属性。
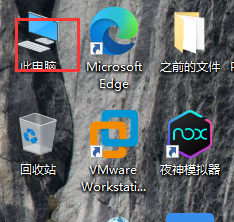
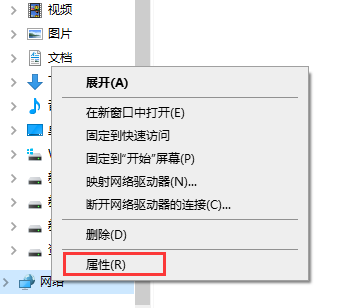
2、接着这里单击“更改适配器设置”。
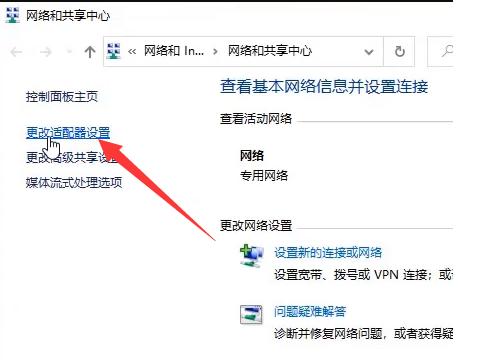
3、右键单击WLAN,然后选择属性。
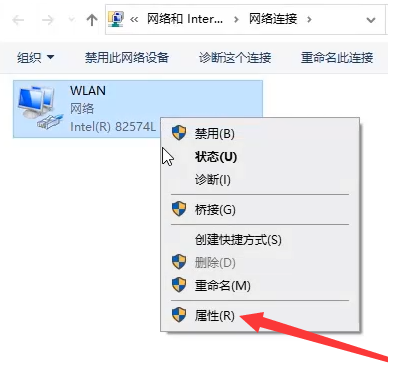
4、然后单击图中的红色框选项。
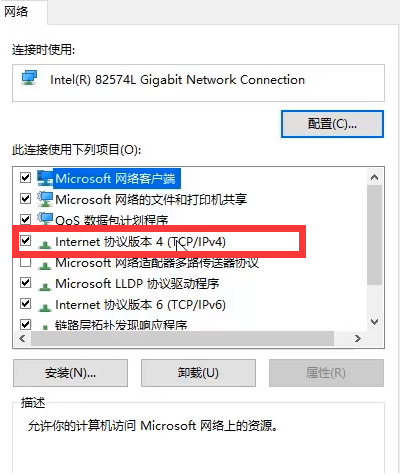
5、我们只需要选择图片中的两个选项作为“自动获得”进行确认。
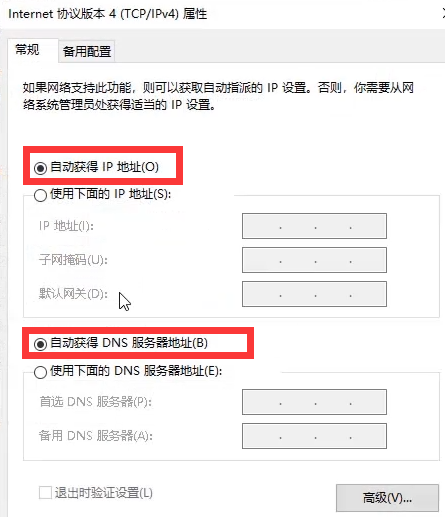
以上就是电脑连上wifi不能上网的解决方法了,大家电脑如果有出现这个问题的话可以尝试操作这个方法。
喜欢22






 粤公网安备 44130202001059号
粤公网安备 44130202001059号