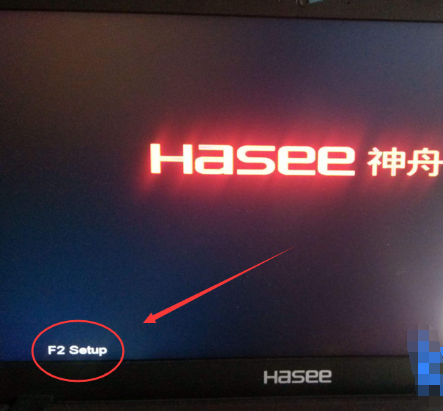
神州战神电脑作为一款优秀的电脑,从上线之初就一直受到了很多人的热捧,但随着电脑用户数量的增多,如何对电脑进行设置又成为了很对人关心的话题,不同的电脑品牌有着不同的进入bios设置庽启动装系统的方法,下面来看看详细的设置步骤。
进bios设置U盘为第一启动项
1、神舟笔记本进bios的快捷键是F2,开机进入标志画面,立即按F2键,就能进入BIOS主界面,如果不了解是哪个键进入BIOS,也可以看看标志画面左下角的提示。
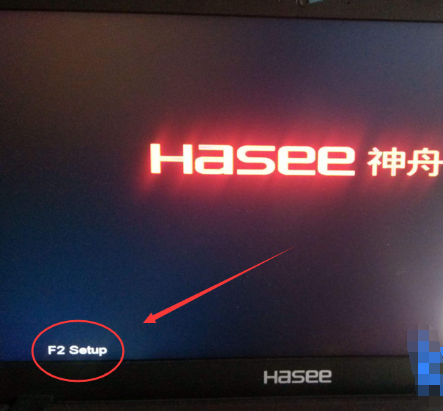
2、进入BIOS后,默认的是Main这一项,这一项除了设置时间与日期外,就没有其它可设置的了。
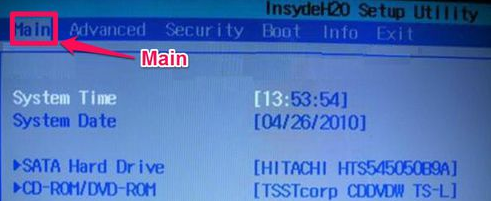
3、把光标移到Boot(启动)这一项来,这一项的功能就是设置启动顺序所在的项,选择Boot Device Priority这一项,其中文意思是“启动盘顺序设置”,按Enter键进入。

4、进入到子菜单,如果用U盘启动,选择USB Device这一项,如果用光盘启动,选择CD/DVD-ROM Drive这一项,先将光标移到要选择的项,然后用F5/F6键(有的可能是+/-键)移动,把选定的项移到最上面,然后按Enter键确定即可(哪一项在最上面,哪一项就是第一启动)。

5、启动选项已经设置完了,按F10,就可以对所设置的内容进入保存并退出。
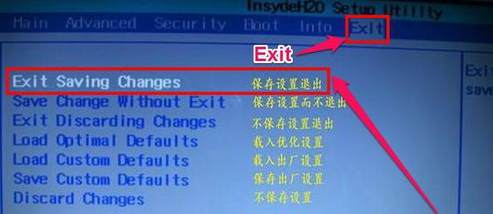
5、然后就插上U盘开机,快速F12,在引导菜单中选择U盘,接着进入pe装机系统。
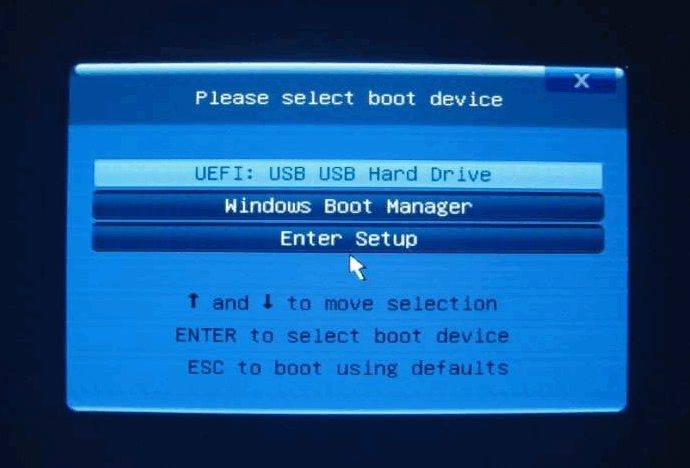
6、然后对系统进行安装安装完成之后再次重启电脑。
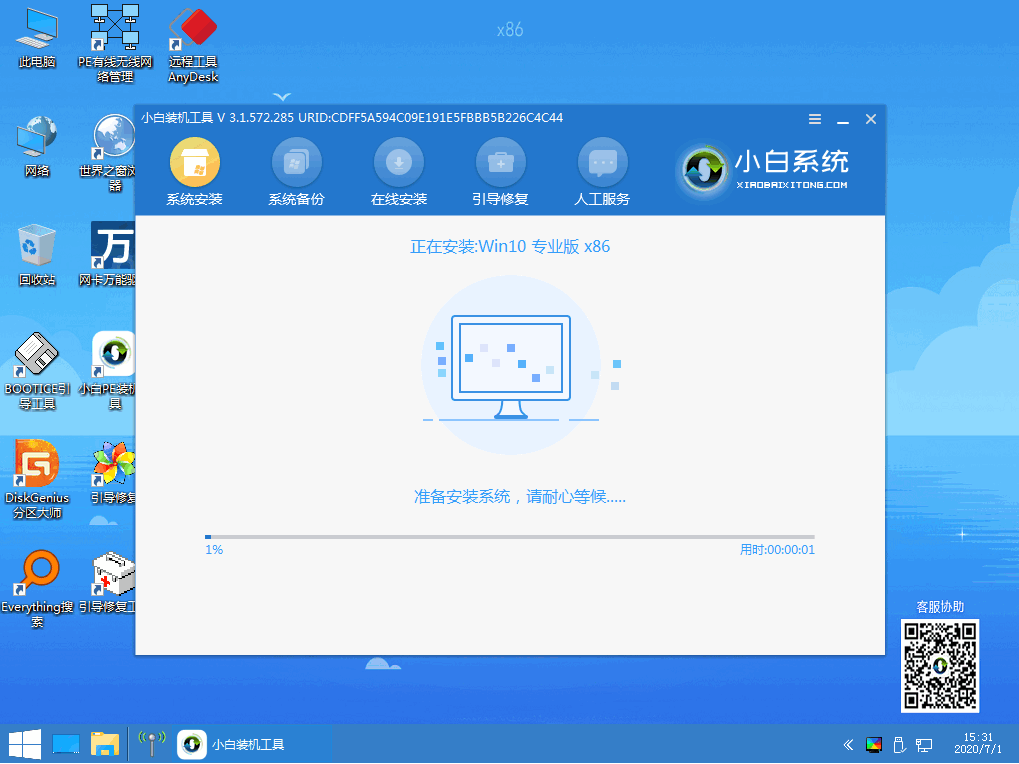
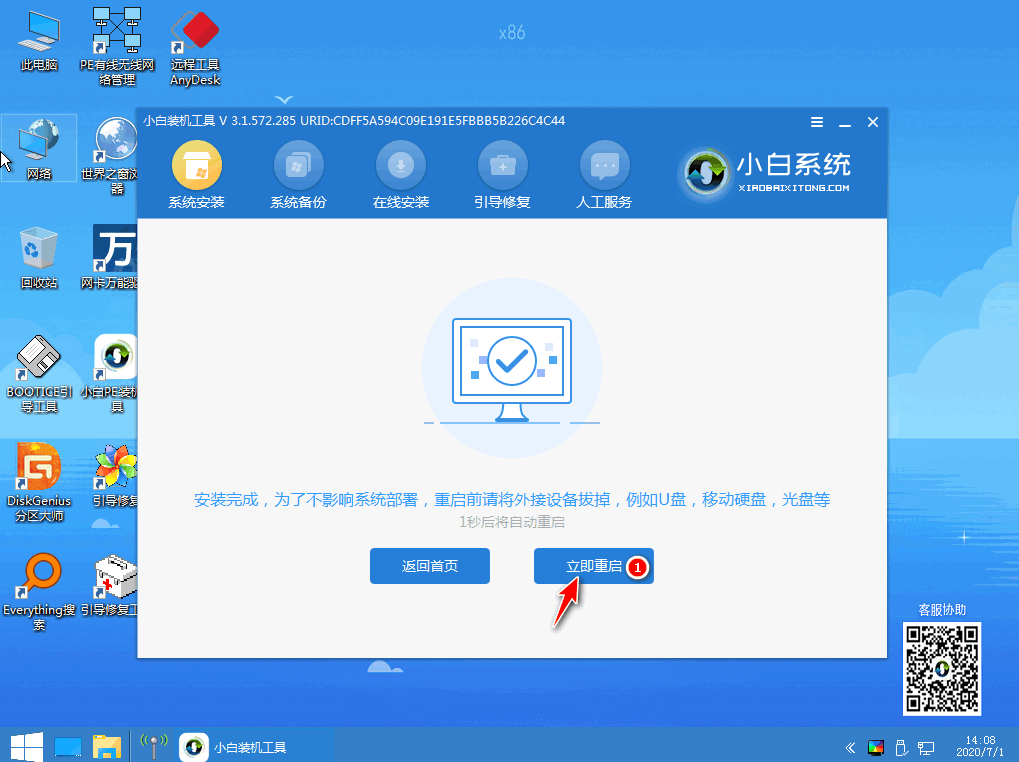
7、重启完电脑之后我们就可以进入到我们新下载好的系统里了。

以上就是神舟战神bios设置u盘启动装系统的教程步骤啦,希望能帮助到大家。






 粤公网安备 44130202001059号
粤公网安备 44130202001059号