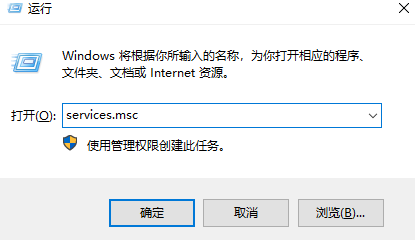
在设备管理器中我们可以对设备驱动进行各种设置,非常方便我们解决一些问题。不过最近小编在查看小伙伴们的留言的时候,看到了有用户留言问设备管理器打开后显示空白怎么办,今天小编就来教教大家设备管理器打开后显示空白怎么解决。下面就让我们一起来看看吧!
设备管理器打开后显示空白的解决方法:
1.按下win键+r键,,输入services.msc点击确认。
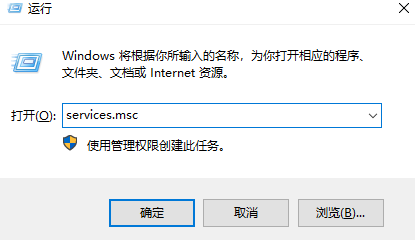
2.在服务窗口找到Plug and Play右击选择打开属性。
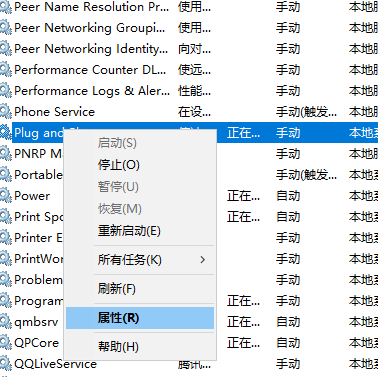
3.点击常规,选择启动类型(E)为自动点击确定完成设置。
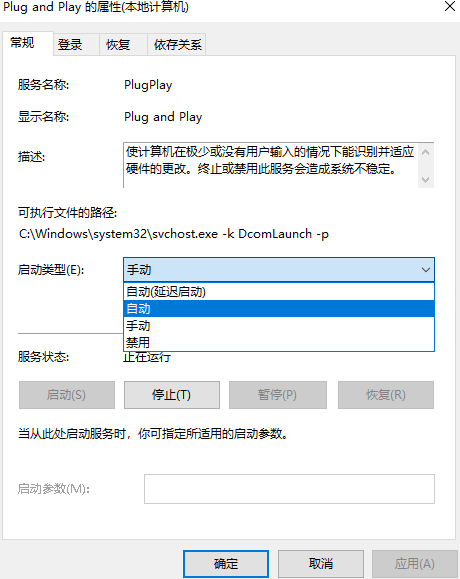
4.右击此电脑打开管理,设备管理器已经可以正常显示。
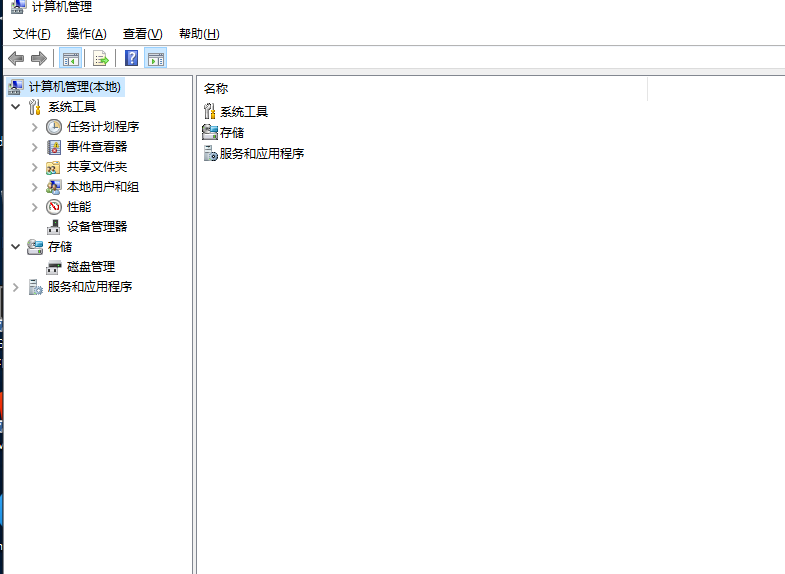
以上就是设备管理器打开后显示空白怎么办的解决方法啦!希望能够帮助到大家!






 粤公网安备 44130202001059号
粤公网安备 44130202001059号